In the previous article "Excel chart learning: Creating a multi-series and multi-condition histogram with target values", we learned how to make a multi-series and multi-condition histogram. Today we will share another Excel chart tutorial and talk about a graduated cylinder-style chart case making tutorial, which can be said to express information clearly at a glance.
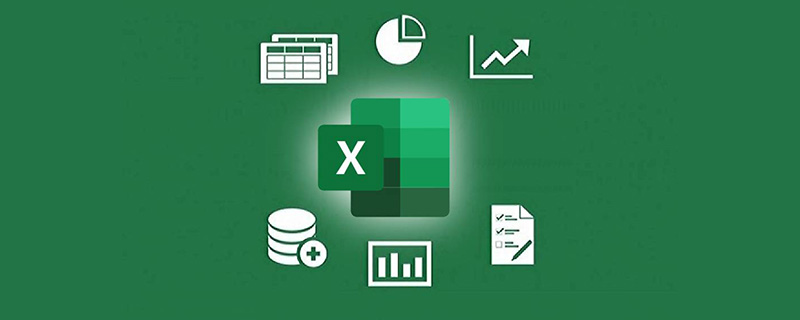
What kind of chart can be called a good chart? I think at least people who look at the chart can understand the meaning of your chart at a glance without having to look at the original data. On this basis, we will do a good job in color matching and layout , and such a chart will be good!
The following table shows the sales completion status of an agent’s marketing and sales department. It includes the amount of sales completed and the amount of target planned sales. We need to make this information into a concise and easy-to-understand Excel chart for work reporting.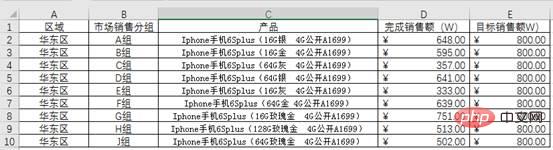

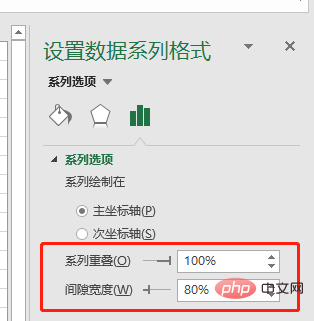

Right-click the newly added column bar, select [Change Chart Type], set the new series chart type to a line chart and click OK. (There is no "Combination" function in the old version of excel, just click "Line Chart")
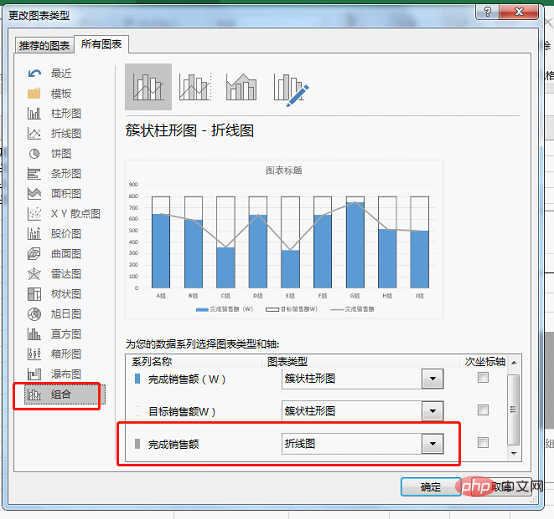
Note: If the following figure appears, the original two bar charts If the series overlap is not 100%, you need to manually right-click and reset.
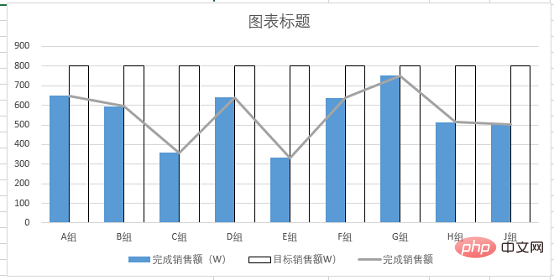
5. Select the line chart in the figure, right-click, select [Format Data Series], and set the line color through [Fill and Line]
It is colorless. Open the [Mark] option and set the data marker points to a built-in circle with a size of 25.
#Set the fill color of the marker points to blue, and the color is basically consistent with the histogram. The border color is set to white to create a hierarchical relationship with the histogram.

The effect is as follows:
6. Right-click the circled part in the picture above and select [Add Data Label】. Then select the added data, right-click, select [Set Data Label Format], and select Center for the label position.
Set the font size to 14 and mark it red and bold.

7. Right-click the abscissa axis, click [Set Coordinate Format], select the shadow in [Effect], and select the
appropriate preview mode .
Select the Y-axis tick mark, auxiliary grid lines, and series legend in sequence, and press delete to delete. Then add the title content, and under the "Home" tab, set the title color to black and bold in the "Font Group", set the font size to 16, and add a border.
Summary: In this example, we used the style of a chemical measuring cylinder to make a histogram, and at the same time set the line chart to a circular float, so that we can clearly see each Group completion status and overall ranking. Through the "Graduating Cylinder" chart, we can visually see the distance between each group and the target sales.
Key points for making this picture
1. After inserting two sets of data into a column chart and setting the series to 100% overlap, the two series will completely overlap. The above effect can be achieved by setting the color.
2. After inserting a line chart with data markers, hide the lines, retain the marker points, and set the marker points to circles. Cleverly convert the discount chart into a circular chart, and then match the entire histogram, like a marked floating ball on the horizontal surface!
In fact, we can also set the colors of column bars and floating balls to gradients. You can try it yourself and the charts will become more vivid!
Related learning recommendations: excel tutorial
The above is the detailed content of Learning Excel charts through cases, let's talk about how to draw a graduated cylinder column chart. For more information, please follow other related articles on the PHP Chinese website!
 Compare the similarities and differences between two columns of data in excel
Compare the similarities and differences between two columns of data in excel
 excel duplicate item filter color
excel duplicate item filter color
 How to copy an Excel table to make it the same size as the original
How to copy an Excel table to make it the same size as the original
 Excel table slash divided into two
Excel table slash divided into two
 Excel diagonal header is divided into two
Excel diagonal header is divided into two
 Absolute reference input method
Absolute reference input method
 java export excel
java export excel
 Excel input value is illegal
Excel input value is illegal




