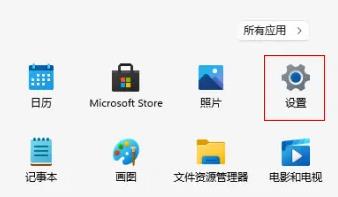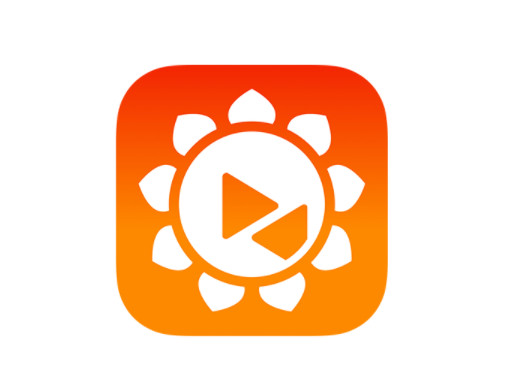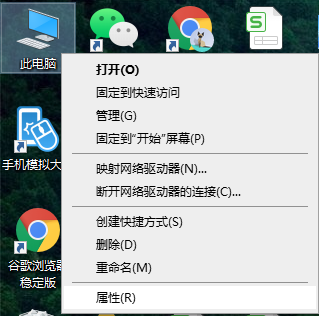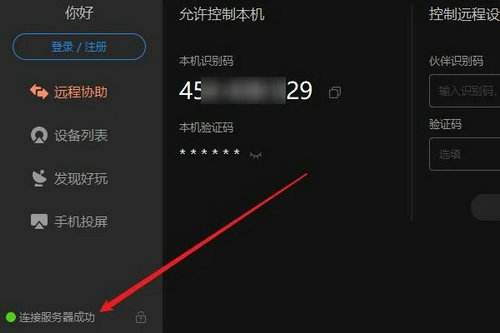Found a total of 10000 related content

How to use remote debugging and remote deployment tools in C#
Article Introduction:Title: Tips for using remote debugging and remote deployment tools in C# Abstract: This article will introduce how to use remote debugging and remote deployment tools in C# development. Remote debugging allows you to debug your code on another computer without running the entire application on your local machine. Remote deployment tools can help you deploy applications to remote servers. This article will provide you with specific code examples and steps to help you better use these tools. Text: 1. Use of remote debugging tools Turn on the remote debugging function on the target machine
2023-10-08
comment 0
1240

WeChat remote assistance (use WeChat remote assistance)
Article Introduction:The way people solve problems is also changing with the continuous advancement of technology. It can help us solve problems more conveniently and remotely. WeChat remote assistance is a brand new tool. As well as its advantages and application scenarios, this article will introduce how to use WeChat remote assistance. Understand the basic concepts of WeChat Remote Assistance, which allows users to connect through the Internet in a remote environment. WeChat Remote Assistance is a function based on the WeChat platform to share and control screens with others. Users can share their screen content with others, assist remotely through WeChat, and allow others to control it to achieve remote assistance. To set up WeChat remote assistance, you first need to ensure that the latest version of WeChat is installed on your phone. To start using WeChat remote assistance,
2024-06-01
comment 0
761

How to handle remote calls and remote procedure calls in C# development
Article Introduction:How to handle remote calls and remote procedure calls in C# development requires specific code examples. Introduction: With the rapid development of cloud computing and distributed systems, remote calls and remote procedure calls (RemoteProcedureCall, RPC for short) are becoming more and more important in software development. The more important it is. As a powerful programming language, C# also provides some powerful tools and frameworks for handling remote calls and RPC. This article will give some practical code examples on how to handle remote calls and RPC. 1. Remote calling
2023-10-09
comment 0
1624

Remote Desktop cannot authenticate the remote computer's identity
Article Introduction:Windows Remote Desktop Service allows users to access computers remotely, which is very convenient for people who need to work remotely. However, problems can be encountered when users cannot connect to the remote computer or when Remote Desktop cannot authenticate the computer's identity. This may be caused by network connection issues or certificate verification failure. In this case, the user may need to check the network connection, ensure that the remote computer is online, and try to reconnect. Also, ensuring that the remote computer's authentication options are configured correctly is key to resolving the issue. Such problems with Windows Remote Desktop Services can usually be resolved by carefully checking and adjusting settings. Remote Desktop cannot verify the identity of the remote computer due to a time or date difference. Please make sure your calculations
2024-02-29
comment 0
1261

How to perform remote monitoring and remote management of Linux systems
Article Introduction:How to perform remote monitoring and remote management of Linux systems Introduction: In today's Internet era, remote monitoring and management have become an important part of the daily operation and maintenance work of enterprises and individuals. In Linux systems, remote monitoring and management is an essential technology, which can improve efficiency, reduce costs, and reduce the waste of human resources. This article will introduce how to perform remote monitoring and remote management of Linux systems, and provide some specific code examples. 1. Remote monitoring Remote monitoring can help us monitor Linux systems in real time
2023-11-08
comment 0
1465

How to change the language in Sunflower Remote? -The operation process of changing the language remotely in Sunflower?
Article Introduction:The official version of Sunflower Remote Control is based on RSA/AES asymmetric encryption technology and supports remote control, remote desktop, remote file, remote monitoring, remote boot and other functions. So how to change the language in Sunflower Remote? How does Sunflower change the language remotely? Let the editor give you the answer below! How to change the language of Sunflower Remote? 1. Open the Sunflower remote control software page and click the three-bar icon in the upper right corner. 2. In the pop-up window, select the "Settings" option. 3. Next, find and select the "General" option in the settings window, and then click the "Display Language" option. 4. In the language display interface, you can choose to switch to other languages.
2024-04-19
comment 0
755
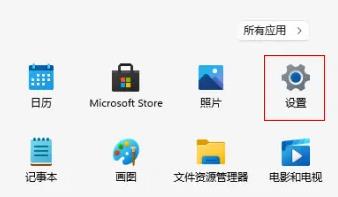
Where are the remote settings for win11?
Article Introduction:Remote setting is a function that every computer has. When novices encounter problems, they can solve some problems through remote operation. However, some novice users may not even know where the remote is, so the following is an introduction. See Let’s see where the win11 remote settings are. Where are the win11 remote settings? 1. First, click on the start icon on the taskbar and click to select "Settings". 2. Then, click the "System -> About" option in the settings page. 3. On this page, click the "Remote Desktop" option. 4. Finally, slide the switch behind "Remote Desktop" to turn it on. 5. If you still have related setting problems, you can also click "Remote Desktop User" below to customize the remote settings.
2024-01-09
comment 0
1419
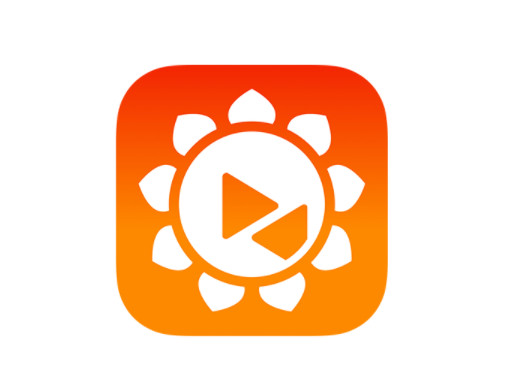
How to use Sunflower Remote Control How to operate Sunflower Remote Control
Article Introduction:After viewing the verification code of the controlled device, enter it on the control device to perform remote control. Tutorial Applicable Model: Lenovo AIO520C System: Windows 10 Professional Version: Sunflower Remote Control 12.5.0.43486 Analysis 1 First download and install the Sunflower Remote Control software and register an account. The green version used here does not require an account registration. 2. Click the eye icon to the right of the local verification code on the home page of the software to view the verification code. 3. Under Control the remote device on the right, enter the partner identification code and verification code, and click Remote Control. Supplement: What are the functions of Sunflower remote control software? 1 Sunflower remote control software has remote start, remote assistance, remote viewing of desktop, remote upload and download of files, remote distribution of files, C
2024-02-22
comment 0
2087

How to use the Sunflower remote control software_Tutorial on how to use the Sunflower remote control software
Article Introduction:2. Then enter the remote Sunflower identification code. 3. You can directly enter the remote verification code for unattended remote connection, or click to confirm the connection through the remote terminal without verification code. 4. Then click [Remote Connection], and the desktop control will start to connect to the remote desktop. 5. After the connection is completed, the system automatically enters the desktop environment of the remote computer. You can adjust various parameters of the remote desktop through the task bar above. 6. Now you can perform various operations on the remote end.
2024-06-06
comment 0
1008

How to exit remote control in Todesk How to exit remote control
Article Introduction:"ToDesk" is a convenient remote control software. This software can help corporate users remotely control computers for office work. However, many users want to close the remote control after the remote control is completed, but do not know how to close it. Now let 3D Mobile Youwang brings you an article about how to exit remote control in "Todesk". I hope it will be helpful to you. "Todesk" exit remote control method 1. First, right-click the mouse on the hidden application icon on the computer to find todesk. As shown in the figure: 2. Then the todesk option appears, click to exit in this area. 3. Next, we click OK in the pop-up box, thus exiting the remote control successfully.
2024-07-15
comment 0
565

How to configure remote connections
Article Introduction:How to set up remote connection With the popularity and development of the global Internet, remote connection has become an increasingly important function. Whether individual users or corporate users, they all hope to be able to flexibly connect to other devices or networks remotely to achieve remote office, remote control and other functions. This article will introduce how to set up remote connections to help readers quickly master this skill. Remote connection refers to connecting one computer or device to another computer or device through the network to achieve remote control, file sharing, remote office and other functions. in progress
2024-02-24
comment 0
1353

How to get remote control in win10_Where to set up remote control in win10
Article Introduction:How to achieve remote control in win10? We use the remote control function to connect to the controlled computer so that the desktop environment of the controlled computer is displayed on our own computer. We can configure and install software on the controlled computer by operating our own computer. So how to do it specifically? The editor will share with you the remote control operation method of win10 computer. 1. Right-click "This PC" and open "Properties". 2. Click "Remote Settings". 3. Click "Remote", select "Allow remote connections to this computer", and click "Select User"; 4.
2024-03-21
comment 0
1140

How to implement remote desktop and remote access in Kirin operating system?
Article Introduction:How to implement remote desktop and remote access in Kirin operating system? With the rapid development of Internet technology, remote desktop and remote access have become important tools. They allow users to remotely access and control remote computers through the network without being restricted by time and space, greatly improving the convenience of work and life. Kirin operating system also provides remote desktop and remote access functions, which can help users achieve cross-platform and cross-device operation and access. Kirin operating system provides a software called "RemoteDesktop" (remote
2023-08-04
comment 0
4393

Summary of Linux remote management tools: a powerful tool for exploring remote management
Article Introduction:Linux is an operating system widely used in servers and embedded devices. Remote management tools play a vital role in daily operation and maintenance work. Remote management tools can help administrators remotely manage and monitor Linux servers through the network to improve work efficiency. The following will introduce some commonly used Linux remote management tools, with specific code examples. SSH (SecureShell) SSH is an encrypted remote connection protocol that can securely connect to remote Linux servers
2024-02-25
comment 0
930

How to register an account with Sunflower Remote? -How does Sunflower register an account remotely?
Article Introduction:Sunflower remote control supports remote control, remote desktop, remote file, remote monitoring, remote boot and other functions. So how to register an account in Sunflower Remote? How to register an account remotely in Sunflower? Let the editor give you the answer below! How to register an account for Sunflower Remote? 1. Open the Sunflower remote software, enter the homepage interface, and click the "Login/Register" option on the left side of the interface. 2. On the login interface, select "Account Login" and click the "Register Account" button below. 3. Enter the account number, mobile phone number, verification code and password, click the "Register" button to complete the account registration.
2024-04-18
comment 0
1421

Remote desktop settings, Windows remote desktop control instructions
Article Introduction:Windows Remote Desktop is a very practical function and is very suitable for use in a local area network. If there is a public IP, mapping port 3389 in the router can also be used on the Internet. Now the editor will tell those who need it how to use the remote desktop function. Remote desktop is divided into "controlled terminal" and "control terminal". 1. Set the controlled terminal 1. Set the login password on the controlled terminal, Account-Password-Add Password; 2. Start the remote desktop on the controlled terminal, click the System-Remote Desktop-button; Win11 opens the remote desktop and selects "Require the device to use the network" Uncheck "Level Authentication Connection (Recommended)", otherwise the following error will occur. Open Remote Desktop 2 in Win10, connect the console to 1, run Win+R, enter "msts
2024-06-18
comment 0
924
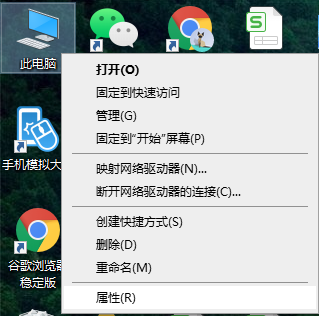
How to realize remote control in win10, how to realize remote control in win10
Article Introduction:Win10 computers come with remote control, which is a very useful function. Friends who want to use this function do not know how to achieve remote control in Win10. Today, I will introduce the remote control method in Win10 for those in need. Let’s take a look! Help you solve it easily! 1. Right-click "This PC" to open "Properties". 2. Click "Remote Settings". 3. Click "Remote", select "Allow remote connections to this computer", and click "Select User"; 4. Click "Add", enter the object name, and click "OK"; 5. Find "Windows Accessories" on the "Start" interface ", click "Remote Desktop Connection"; 6. Enter the name of the other party's computer and click "Connect".
2024-09-18
comment 0
668
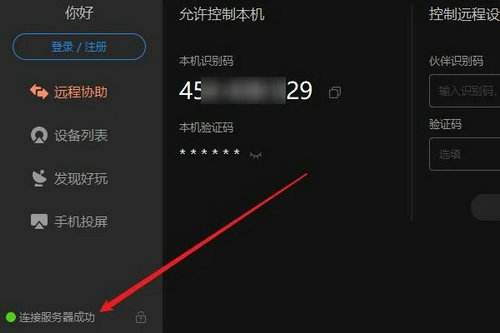
How to use Sunflower remote control software-Sunflower remote control software usage tutorial
Article Introduction:Nowadays, many friends will use the Sunflower remote control software, but many friends still don’t know how to use the Sunflower remote control software. Today, I will introduce in detail all the tutorials on how to use the Sunflower remote control software. I hope it can help everyone. Step 1: First open the Sunflower remote control software and ensure that the software successfully connects to the server (as shown in the picture). Step 2: Then enter the remote Sunflower identification code (as shown in the picture). Step 3: You can directly enter the remote verification code for unattended remote connection, or click to confirm the connection through the remote terminal without verification code (as shown in the figure). Step 4: Then click "Remote Connection", and the desktop control will start to connect to the remote desktop (as shown in the picture). Step 5: After the connection is completed, the system automatically enters the desktop environment of the remote computer.
2024-03-04
comment 0
1396

How to use the remote connection command
Article Introduction:What is the remote connection command? With the development of technology, remote connection has become a common need in people's work and life. Remote connection refers to the function of connecting to a remote device through the network to realize remote management and operation. So, how to connect remotely? The following are several commonly used remote connection commands. First, let’s introduce a command line-based remote connection method—SSH (SecureShell). SSH is an encrypted network protocol that enables remote login to remote devices through a terminal window. in Window
2024-02-24
comment 0
1295

How to set full screen in Sunflower Remote? -The operation process of Sunflower remote setting full screen?
Article Introduction:Sunflower Remote Control is a sunny remote control software. You can easily access and control the host with Sunflower client installed at any location that can be connected to the Internet. So how to set full screen in Sunflower Remote? What is the operation process for setting full screen remotely in Sunflower? Let the editor give you the answer below! How to set the full screen of Sunflower Remote? 1. Open the Sunflower remote control software, enter the identification code and verification code, and then click the remote assistance button. 2. After successfully connecting to the remote desktop, you will see the Sunflower remote control interface. Right at the top of the interface, there is a "drop-down box" button. 3. Then click the "Full Screen" button to adjust the remote screen to full screen mode.
2024-04-19
comment 0
919