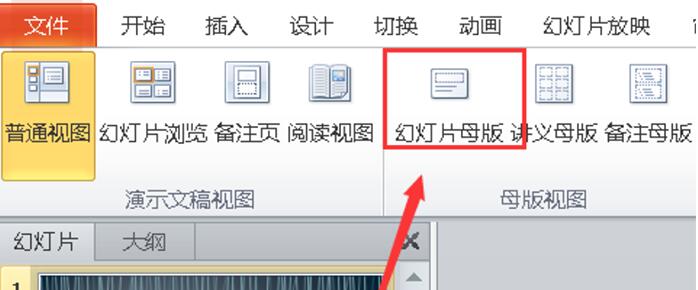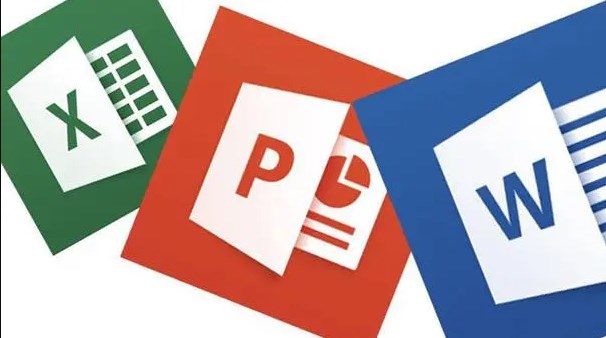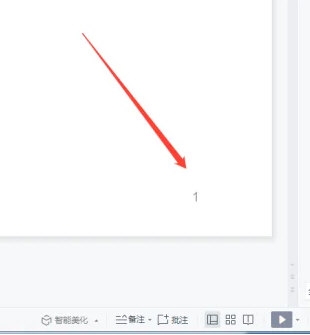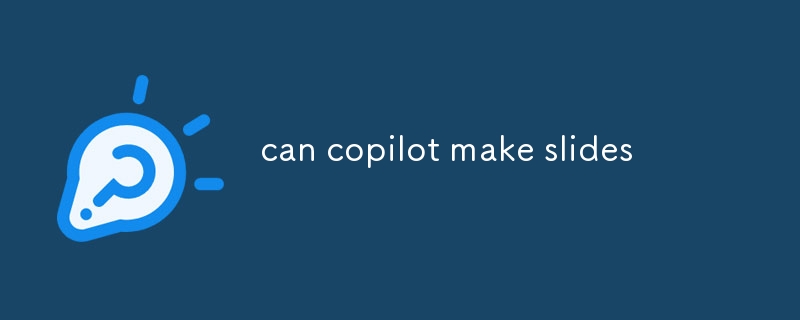Found a total of 10000 related content

How to use Layui to achieve a slideshow effect of zooming in and out of images
Article Introduction:How to use Layui to achieve the slideshow effect of enlarging and reducing images. The slideshow effect is one of the common image display methods on websites. It attracts the user's attention through the enlargement and reduction of images. In this article, we will introduce how to use the Layui framework to achieve the zoom-in and zoom-out slideshow effect of images, and provide specific code examples. Layui is a simple, easy-to-use front-end UI framework that provides rich components and powerful functions. The Carousel component can be used to achieve slide effects. First, we need to introduce
2023-10-27
comment 0
1307

Graphics and text method for setting slide direction in ppt2013
Article Introduction:Click the [Design] tab. Under the [Design] tab, click the slide direction to pop up a page, where you can set the slide size and slide direction according to your needs. After setting, click "OK". This is a slide with a size of 16:9.
2024-04-16
comment 0
821

How to play pictures in slideshow format in win10
Article Introduction:How to play pictures in slideshow format in win10? The picture viewing modes in win10 system are very diverse and interesting. Today I want to introduce to you the slide show mode. When we view pictures in the win10 system, we can play pictures in slideshow form through the system's own settings, so that we can enjoy a unique picture viewing form, but many friends don't know how to perform slideshows. Play, the editor will bring you a tutorial on win10 picture slide show below. Win10 picture slide show tutorial 1. Open "File Explorer" on the taskbar. 2. Navigate to the picture folder you want to view. 3. Click "Manage" > "Slideshow" and the pictures will be displayed as a slideshow on the screen.
2023-06-29
comment 0
9911

Slide show settings win11 slide show settings
Article Introduction:1. Win11 Slide Show Settings In Windows 11, the steps to set up a slide show are as follows: 1. Open the slide show settings. 2. In the settings window, select the "Slide Show" option. 3. On the slide show settings page, you can make multiple adjustments, such as slide switching methods, automatic playback intervals, etc. 4. After confirming that the settings are completed, click the "Apply" button to save the changes. 5. Close the settings window and hit 1. Open PowerPoint: Open your PowerPoint presentation. 2. Select the Slide Show tab: In the top menu bar, select the Slide Show tab. 3. Set the screening method: In the "Settings" group, you can choose different screening methods, such as "Start from scratch"
2024-01-07
comment 0
2001

How to change the slide direction in PPT2021? Operation guide
Article Introduction:PPT2021 is a professional office software launched by Microsoft. The software is simple to operate and can help users easily edit slides. So how to change the direction of the slides? If you don’t know how to operate, you can read the tutorial below. 【How to operate】Open the ppt and click on design. Click Slide Size. Click Customize slide size. Click to select Portrait in the slide orientation and click OK. This allows you to modify the slide orientation.
2024-01-09
comment 0
504

Why does the slideshow have black borders when playing in full screen?
Article Introduction:There may be black borders in the full-screen slideshow due to screen resolution mismatch, image size mismatch, incorrect zoom mode settings, monitor settings issues, slide design issues, etc. Detailed introduction: 1. Screen resolution does not match. A common reason for black borders is that the screen resolution does not match the slide size. When the size of the slide is smaller than the screen resolution, black borders will appear during playback. The solution is to adjust Size the slide so that it matches the screen resolution. In PowerPoint, you can select the "Design" tab, then click "Slide Size" and so on.
2023-10-20
comment 0
9680

How to switch PPT slides to show your personality
Article Introduction:We all know that the layout of a slide is very important. A good PPT slide has concise language and rich pictures and texts. Many times we ignore some small skills that can make your PPT more distinctive. Today, the editor will introduce Let’s learn about the slide switching settings. 1. First, we first locate the first slide and click Switch in the top tab, as shown in the figure: 2. Select a switching method, such as shape, and then set the switch you need Select the switching method for all slides. (If you want to delete the switching method of a certain slide, just click No Switching.) Different switching methods (not all) can have different effects: 3. Press the shortcut key F5 on the keyboard to view each slide video playback effect
2024-03-20
comment 0
733
实现网页幻灯片
Article Introduction:实现网页幻灯片
2016-05-19
comment 0
1618
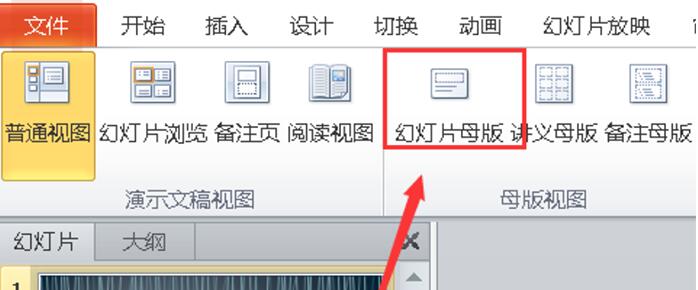
PPT operation process to delete the layout of a certain slide
Article Introduction:Click [Slide Master]. The layout name of the slide will appear when you move the mouse over each slide. Find the slide layout you want to delete. Right-click the mouse and select [Cut]. As shown in the picture, the slide layout is deleted. Friends who still cannot delete the layout of a certain slide when using PPT, don’t miss this article brought by the editor.
2024-06-04
comment 0
829

Operation content of PPT select all slides
Article Introduction:1. Open PPT and click on any slide on the left. 2. Press Ctrl+A to select all slides. 3. You can perform other operations on the selected slide.
2024-03-26
comment 0
1659

Detailed steps to copy and move slides in ppt2013
Article Introduction:1. Open a document with ppt2013, select the slide we want to copy in the task pane, and right-click the mouse. In the pop-up shortcut menu, we select the [Copy Slide] option. 2. Now that the slide has been copied, you can take a look at the effect. 3. Since the slide copied in this way will be placed directly on the next page of the copied slide, this slide can be moved to the location we selected. We only need to select the slide we want to move in the slide task pane, hold down the left mouse button, drag it to the selected location, and release the mouse. 4. Now the slide has been moved to the position we selected. The effect is shown in the picture.
2024-03-26
comment 0
706

Why does the slide automatically jump to the next one?
Article Introduction:Reasons why a slide will automatically jump to the next include slide timing settings, slide transition effects, and animation effects. Detailed introduction: 1. Slide timing setting. Slideshow software usually provides a timing setting option to control the display time of each slide. By setting the timing, the slideshow software will automatically jump to the slideshow after the set time. Next slide, this setting is often used in scenarios where slides are automatically played, such as showing meetings or automatically playing presentations; 2. Slide switching effects. Slideshow software usually provides a series of switching effects, such as fade in and fade out. etc.
2023-09-07
comment 0
9703

What is the name of the slideshow creation software?
Article Introduction:1. Software for making slides There are several software for making slides, the most commonly used of which is Microsoft PowerPoint. Here are the detailed answers about PowerPoint: PowerPoint: PowerPoint is a part of the Microsoft Office suite and is used to create, edit and present slideshows. It provides rich editing tools, preset design templates and animation effects, allowing users to easily create professional presentations. 2. Regarding the size of PowerPoint Regarding the size of PowerPoint, two aspects need to be distinguished: Software installation file size: The size of the PowerPoint installation file will vary with the Office version and installation options.
2024-01-12
comment 0
917
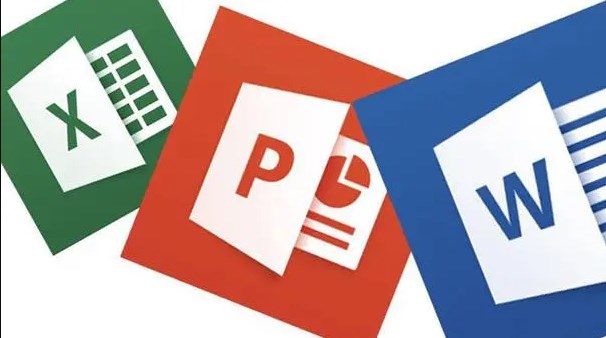
Help! How to set up autoplay in slideshow?
Article Introduction:1. How to set slides to play automatically in PowerPoint? To set a PowerPoint slide to play automatically, follow these steps: Select a slide: Open your PowerPoint file and select the first slide you want to set to play automatically. In order to help those players who have not passed the level yet, let us take a look at the specific puzzle solving methods. Please switch to the "Slideshow" tab and follow the steps below. In the top menu bar, select the Slide Show tab. Let's click on the "Set Slide Show" option to learn more about how to solve the puzzle. In the Slide Show tab, click the Set Slide Show button. Select "auto" play
2024-01-09
comment 0
1887

How to freely change the position of slides in PPT
Article Introduction:1. Open the PPT. If you want to swap slides 4 and 2, and so on, what should you do? Select slide 4 with the mouse, drag it directly upward to position 2, and release. 2. In the same way, to move the 55th slide to the 20th slide, use the same method. Select the 55th slide and drag it directly upward. If there are multiple consecutive slides, press and hold; SHIFT to select Target slide, drag and drop. If there are multiple discontinuous slides, hold down;CTRL to select the target slide and drag. Operation method two: 1. Select [View] in the menu bar - [Slide Browser] and the lower window will arrange the slides horizontally and in order. 2. Now you can drag and drop freely, and the picture can be seen clearly. You can also hold down SHIFT
2024-03-26
comment 0
1600

How to create a hyperlink in PPT to link to the next slide or any slide
Article Introduction:1. Create a hyperlink in PPT to the next slide or any slide. To create a hyperlink in PowerPoint to jump to the next or specified slide, you can follow the steps below: Select the slide to which you want to add a hyperlink. Object: This can be a text box, shape, picture, etc. Click to select the object you want to add a hyperlink to. Insert a hyperlink: Right-click the selected object and select the "Link to" option. In the pop-up menu, select "Next Slide" or "Specified Slide". If you select "Specified Slide", a dialog box will pop up, select the target slide and click "OK". Test hyperlink: In presentation mode, click the hyperlink object, and the system will automatically jump to the next or specified slide. 2. Hyperlinks in PPT
2024-01-07
comment 0
2771
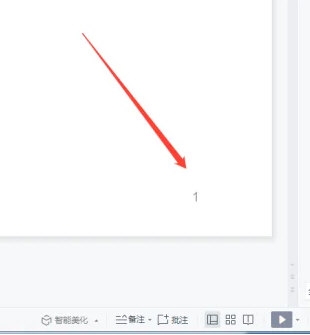
How to set slide number in PPT2021 Operation method
Article Introduction:PPT2021 is a professional office software launched by Microsoft. It is easy to use and helps users edit slideshows easily. Well, if you want to know how to set slide numbers, you can refer to the following tutorial. 1. Open the PPT2021 software and select the slide you want to edit. 2. Find the "Insert" option in the menu bar and click "Slide Number" in the drop-down menu. 3. In the pop-up dialog box, you can choose whether to display the slide number on the slide. Check the "Show on Slide" option. 4. If you [Operation Method] open the ppt document, click the Insert menu. Click to open the slide numbering options. Check "Slide Numbering" in the settings window. The number is shown below the slide.
2024-01-08
comment 0
967

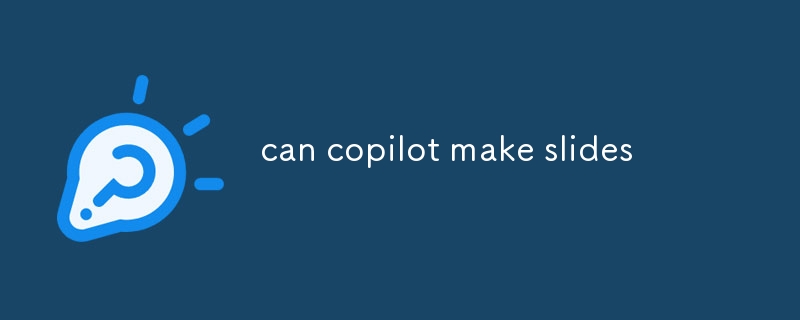
can copilot make slides
Article Introduction:This article explores the capabilities of Copilot in creating presentation slides. It discusses how Copilot can not only generate slides from scratch but also collaborate with users to create visually appealing presentations. Additionally, the articl
2024-08-16
comment 0
497

How to switch slide background in iMindMap Tutorial on how to change it
Article Introduction:iMindMap has very powerful functions. One of them is to show them the process of making mind maps in the form of slides. When we usually show slides, we will change the background of the slide to make it more relevant to the content for the sake of beauty. Many novices come into contact with this software for the first time and don’t know how to change it. Let me tell you about it next! The specific operations are as follows: Open the software, enter [Presentation Mode], import or create a mind map. Click [Trademark] in the toolbar to generate a slideshow. 2. Select [Background] in [Trademark Interface], select a suitable background, and click OK. Click OK. The background of the slide will change immediately. There is no preview function. If you don't like it, just click to remove it. The above is the iMind brought by the editor
2024-02-10
comment 0
443