
問題: Windows 11システムを使用している場合、マイクの接続後にエコーが発生し、音質に影響します。簡単な注意事項: エコーは、マイクの使用時によく発生する問題であり、音質が低下したり、通信が妨げられたりすることがあります。ガイド付き読書: この問題を解決するために、PHP エディター Banana では、Windows 11 のマイク エコー問題を解決するための詳細な手順をこの記事で説明します。さらに詳しく知りたい方は読み続けてください。
win11のマイクにエコーが発生した場合の対処法
方法1
1. win11の設定を入力します。

2. クリックしてサウンドオプションを入力します。

3. 画面を下にスクロールし、[詳細設定] の下にある [その他のサウンド設定] をクリックします。

4. 録音に入り、マイクを右クリックしてプロパティパネルに入ります。

5. リスニング オプションで、[このデバイスをリッスン] のチェックを外し、[保存] をクリックして問題を解決します。
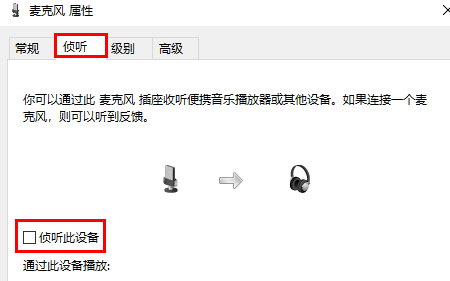
方法 2
1. 上記の 4 番目のステップで、複数のマイクが有効になっている場合。
2. 不要なマイクを右クリックして無効にすることもできます。
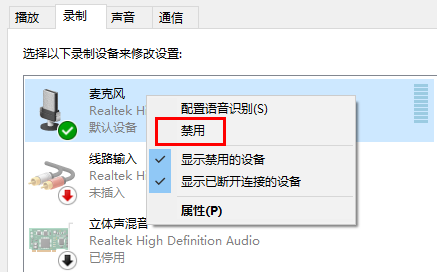
以上がwin11でマイクエコーの問題を解決するにはどうすればよいですか? win11マイクのエコー問題を解決する方法の詳細内容です。詳細については、PHP 中国語 Web サイトの他の関連記事を参照してください。