
質問: Win11 ディスク管理を開けませんか? Windows 11 のディスクの管理が開かない場合は、グループ ポリシー設定でアクセスが無効になっている可能性があります。この問題を解決するには、この設定を「未構成」に変更して、ディスク管理機能を再度有効にする必要があります。解決策: PHP エディター Apple は、次のセクションで、グループ ポリシー設定を変更し、ディスク管理をオンに戻す方法を示す詳細なステップバイステップ ガイドを提供します。指示に従うと、コンピュータのディスク管理機能に再びアクセスして、ストレージ デバイスを管理および調整できるようになります。
win11システムディスク管理が開けない場合の対処法
1. まず、キーボードのWin+Rを押してファイル名を指定して実行を開きます。
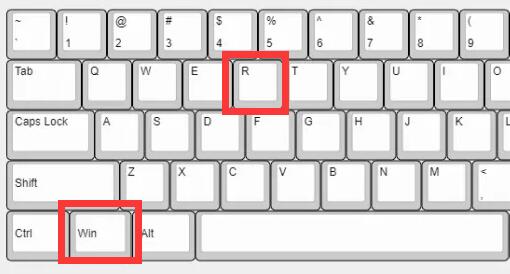
2. 次に、「gpedit.msc」と入力し、Enter キーを押してグループ ポリシーを開きます。
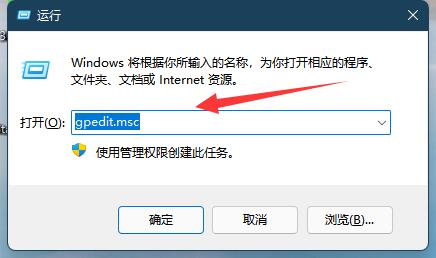
3. 次に、左側の [ユーザー構成] - [管理用テンプレート] - [Windows コンポーネント] に移動します
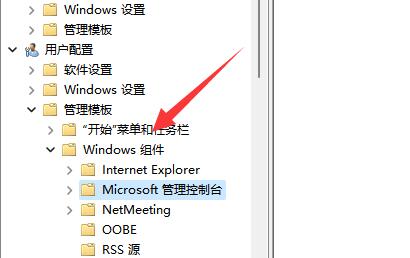
4. Microsoft 管理コンソールの下にある制限付き/許可された管理ユニットをクリックします
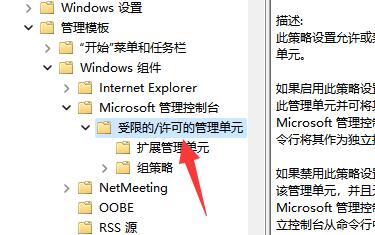
5.ダブルクリックしてディスク管理オプションを開きます。
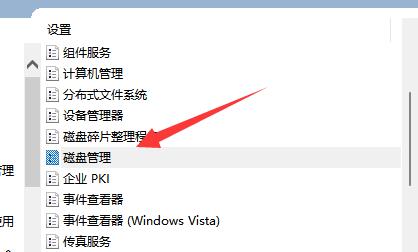
6. 最後に、未構成に変更し、保存することを確認します。
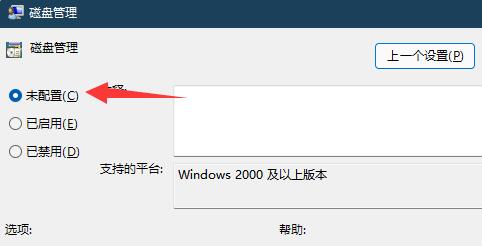
以上がwin11システムでディスク管理を開けない問題を解決するにはどうすればよいですか? Win11のディスク管理を開けない解決策の詳細内容です。詳細については、PHP 中国語 Web サイトの他の関連記事を参照してください。