
Windows 11 でシステムの問題が発生した場合、ユーザーは詳細設定オプションを入力して回復操作を実行できます。しかし、ユーザーの中には新しいシステムの操作に慣れておらず、詳細設定の入力方法がわからない人もいます。この問題を解決するために、PHP エディター Apple はよく使用される 2 つの操作方法をまとめ、本文で操作手順を詳しく紹介します。
win11 で詳細設定を入力する方法の紹介
方法 1
1. まず、下部のタスクバーの左端にある [スタート] メニューをクリックします。
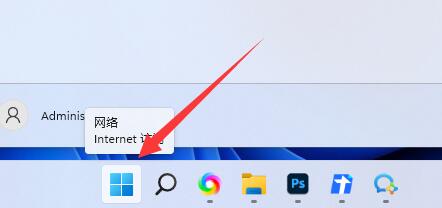
#2. 次に、上記の設定を開きます。
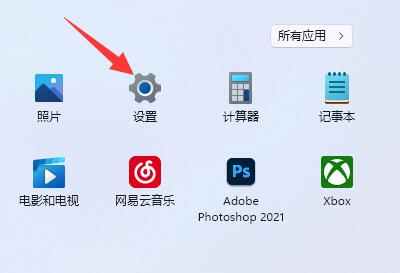
#3. 次に、右下にある [バージョン情報] を見つけてクリックします。
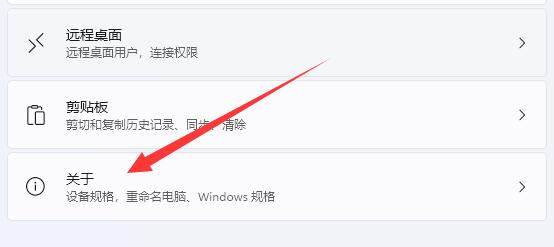
#4. これをクリックすると、関連するリンクで詳細なシステム設定が表示されます。
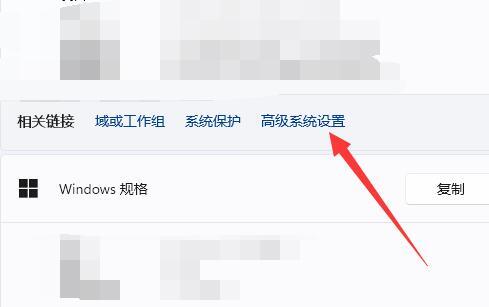
#5. 開いたら、そこで設定を変更できます。
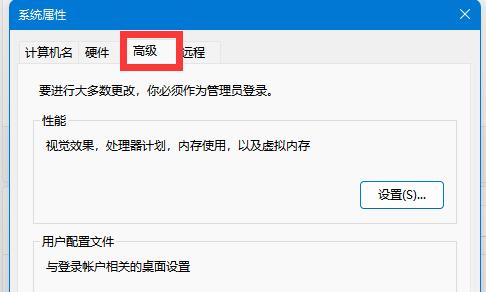
方法 2
1. タスクバーの [スタート] を右クリックし、上記のオプション メニューから [設定] を選択します。
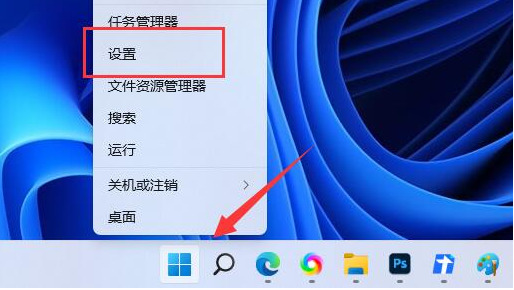
#2. 新しいインターフェイスに入ったら、[システム] をクリックし、右側で回復オプションを見つけます。
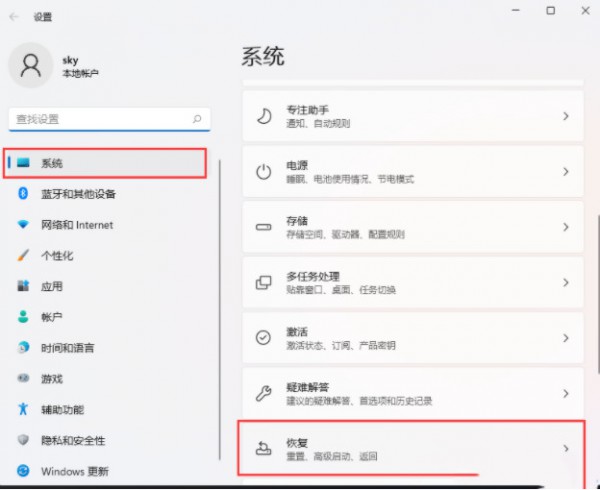
#3. [回復オプション] で [詳細スタートアップ] を見つけ、その右側にある [今すぐ再起動] ボタンをクリックします。
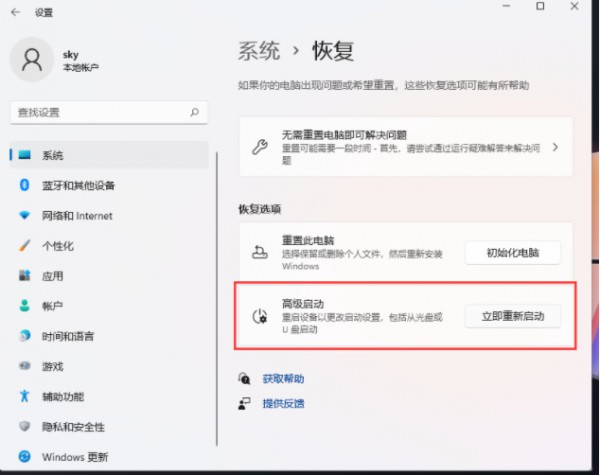
#4. プロンプト ウィンドウが表示されます。ウィンドウ内で [今すぐ再起動] をクリックします。
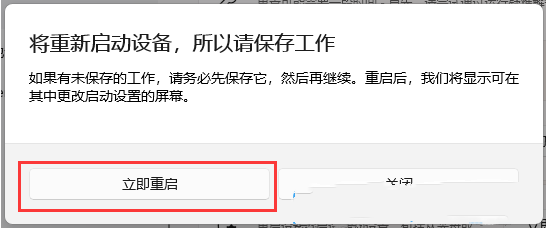
#5. このようにして、コンピューターの再起動後、詳細起動モードに入ることができます。
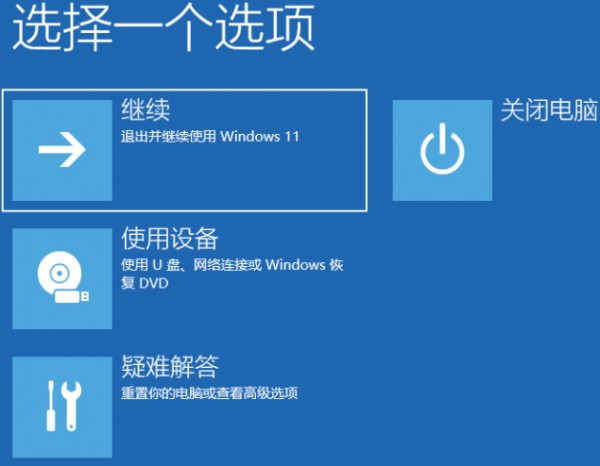
以上がwin11で詳細設定オプションを入力するにはどうすればよいですか? win11で詳細設定を入力する方法の詳細の詳細内容です。詳細については、PHP 中国語 Web サイトの他の関連記事を参照してください。