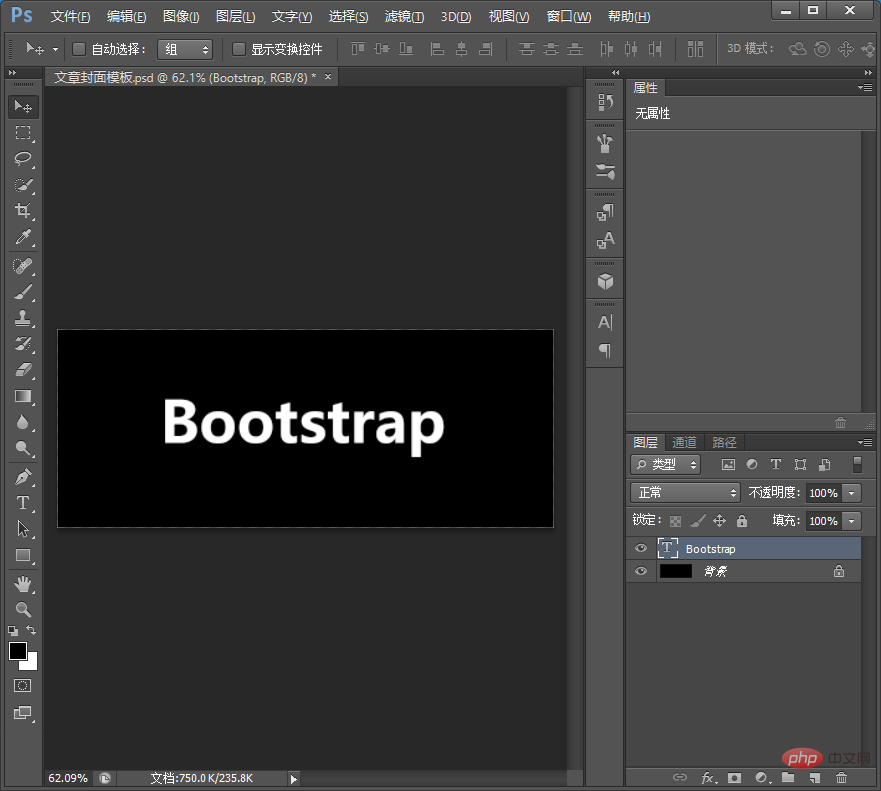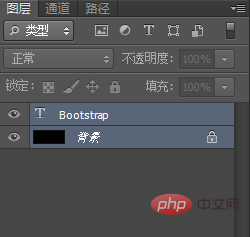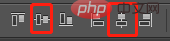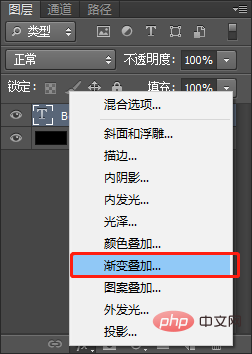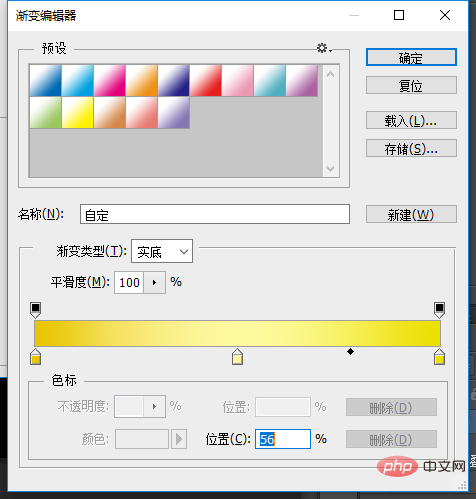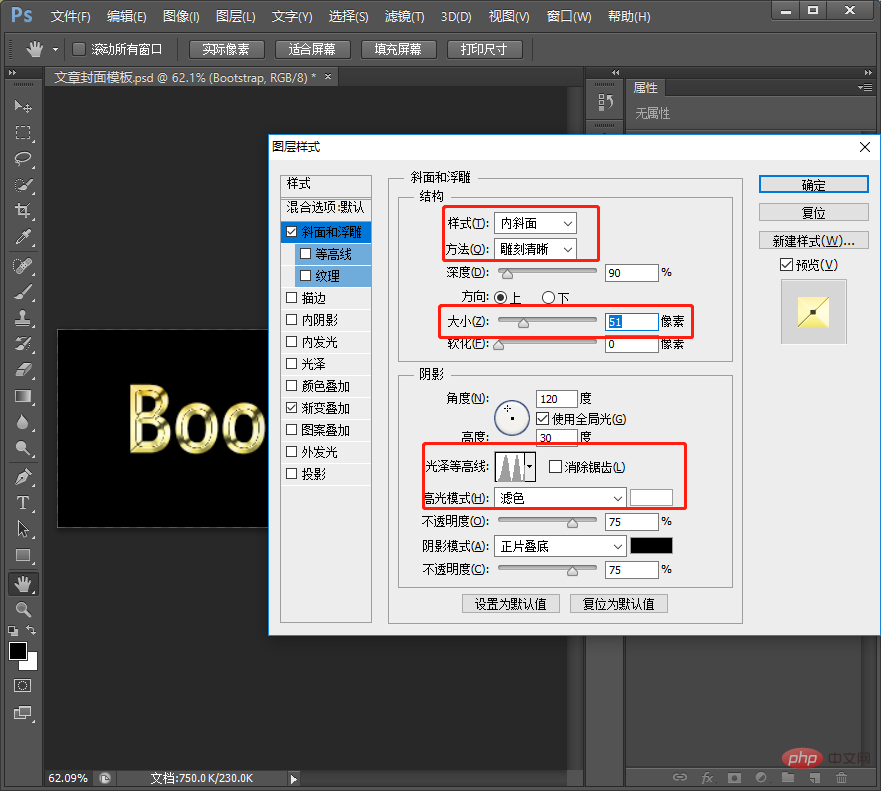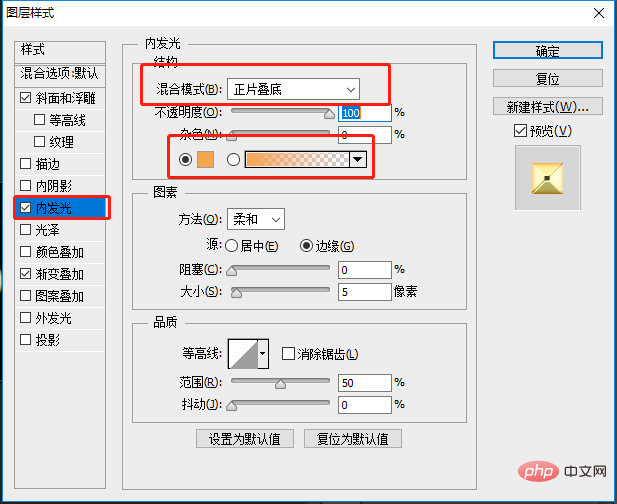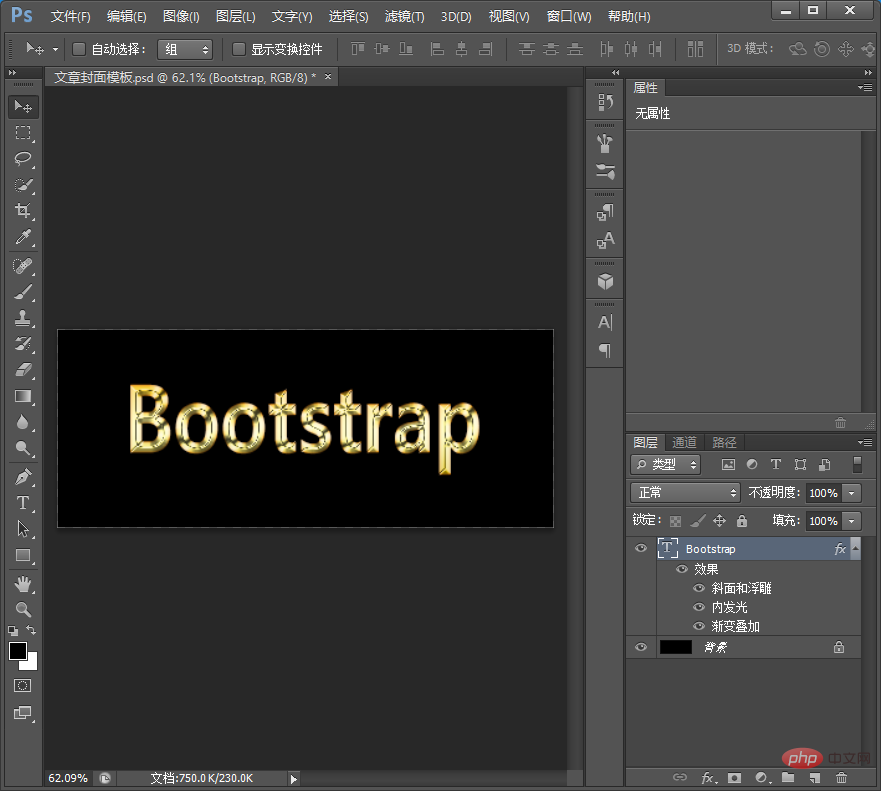前回の記事「初心者向け入門:背景に素早く溶け込むPSの使い方(まとめ)」では、PSの使い方のちょっとしたコツを紹介しました。素早く背景に溶け込みます。次の記事では、PS を使用して金色のテキスト効果を作成する方法を紹介しますので、一緒に見てみましょう。

#ゴールド テキスト エフェクトの画像は次のとおりです。

ゴールド テキスト エフェクトの作成方法
1. ps を開き、キャンバスを作成し、黒で塗りつぶし、テキストを入力します。
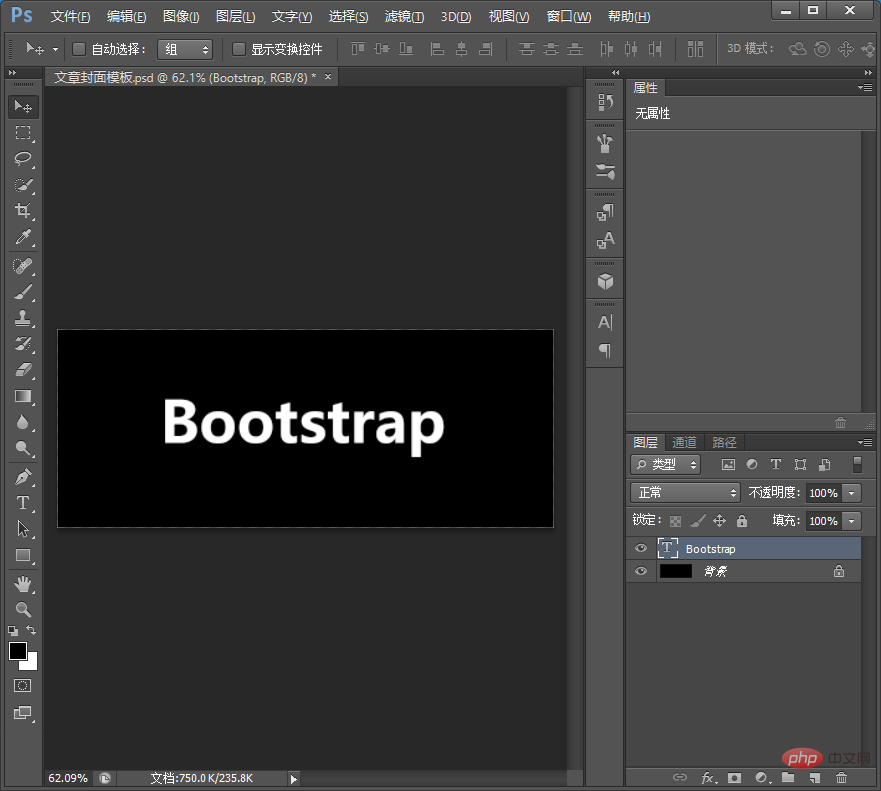
#2. レイヤーパネルで Ctrl キーを押しながら 2 つのレイヤーを選択します。上のプロパティ バーでは、位置合わせがアクティブ化されていることがわかります。
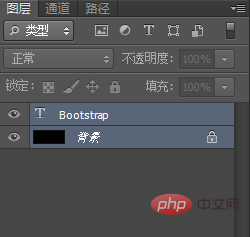
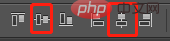
3. テキストレイヤーにグラデーションカラーを追加し、[fx]をクリックして[グラデーションオーバーレイ]を選択します。
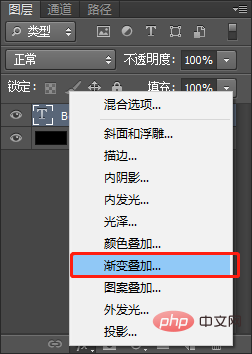
4. グラデーション エディター [カラー スケール] を開き、金色と中央のハイライトの色を調整して選択します。
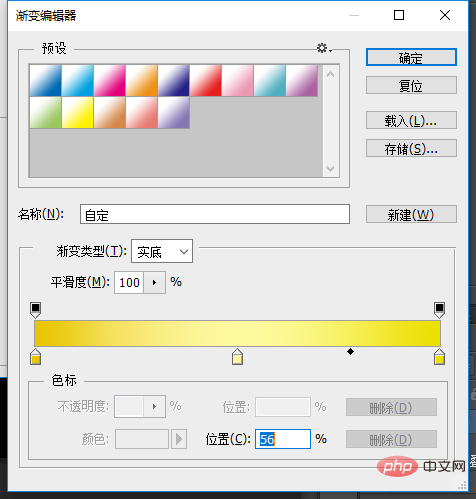
5. 次に、以下に示すように、[ベベルとエンボス]、構造スタイル: 内側ベベル、メソッド: クリア彫刻、サイズを 51 ピクセルに設定、影パラメーターを追加します。
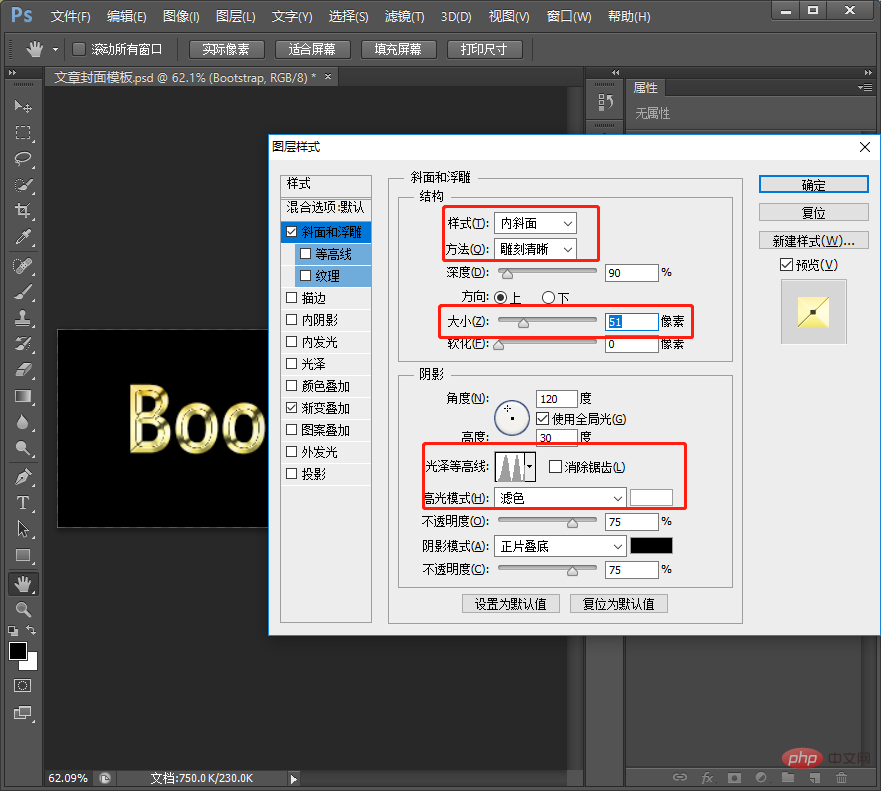
#6. 内側の光彩を追加し、色を調整し、描画モードを [乗算] に変更して、[OK] をクリックします。
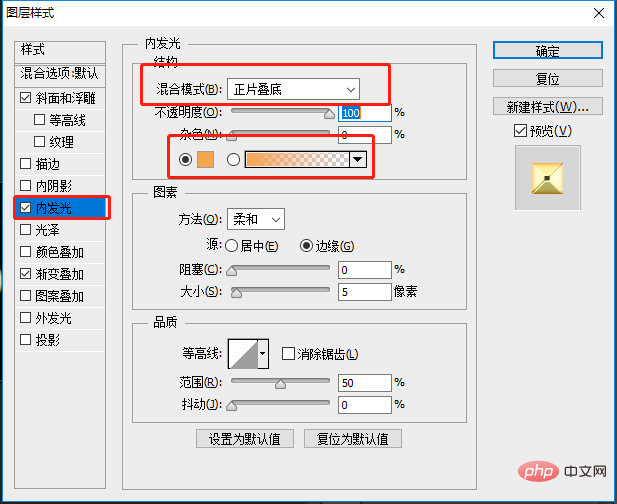
7. 効果が出ました。
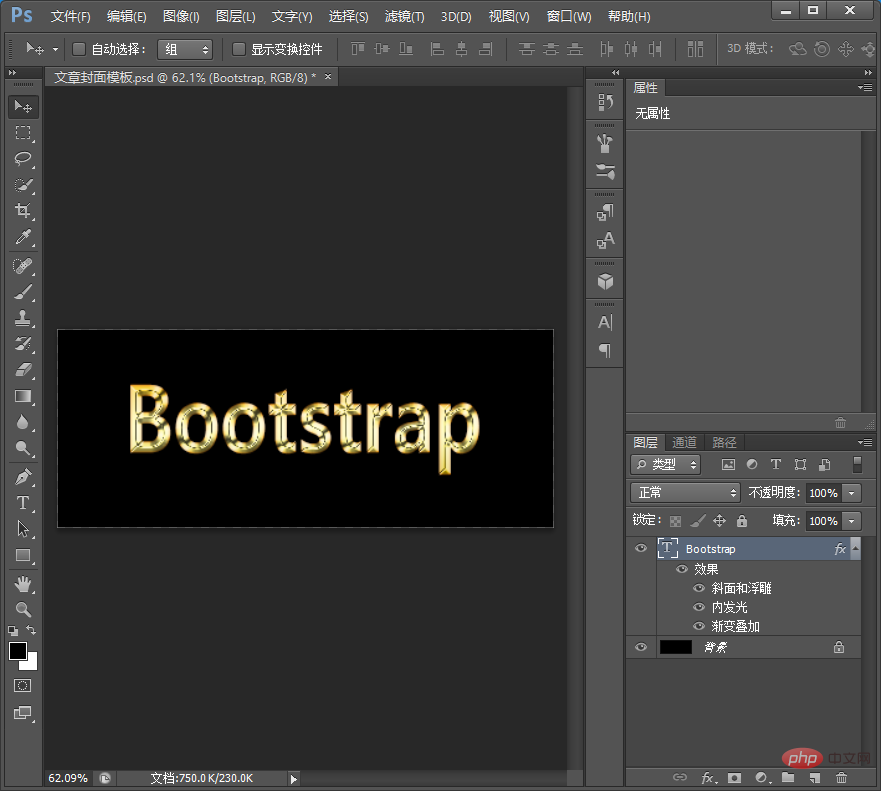
推奨学習:
PS ビデオ チュートリアル
以上が初級編:PSを使った金色の文字エフェクトの作り方(画像と文字で詳しく解説)の詳細内容です。詳細については、PHP 中国語 Web サイトの他の関連記事を参照してください。