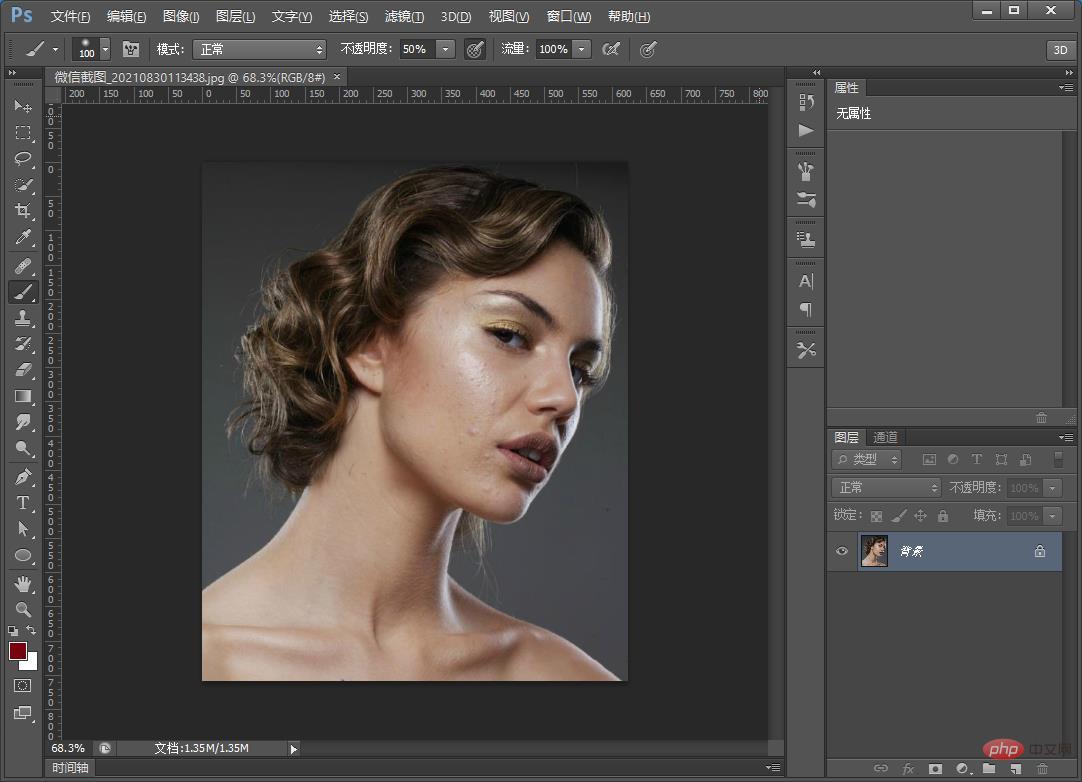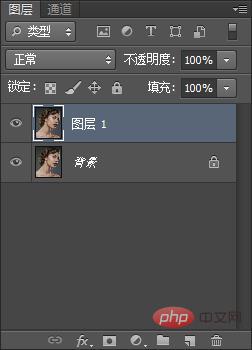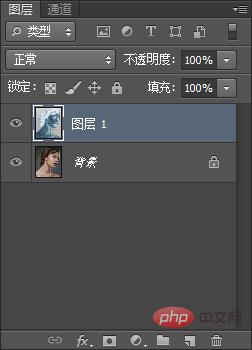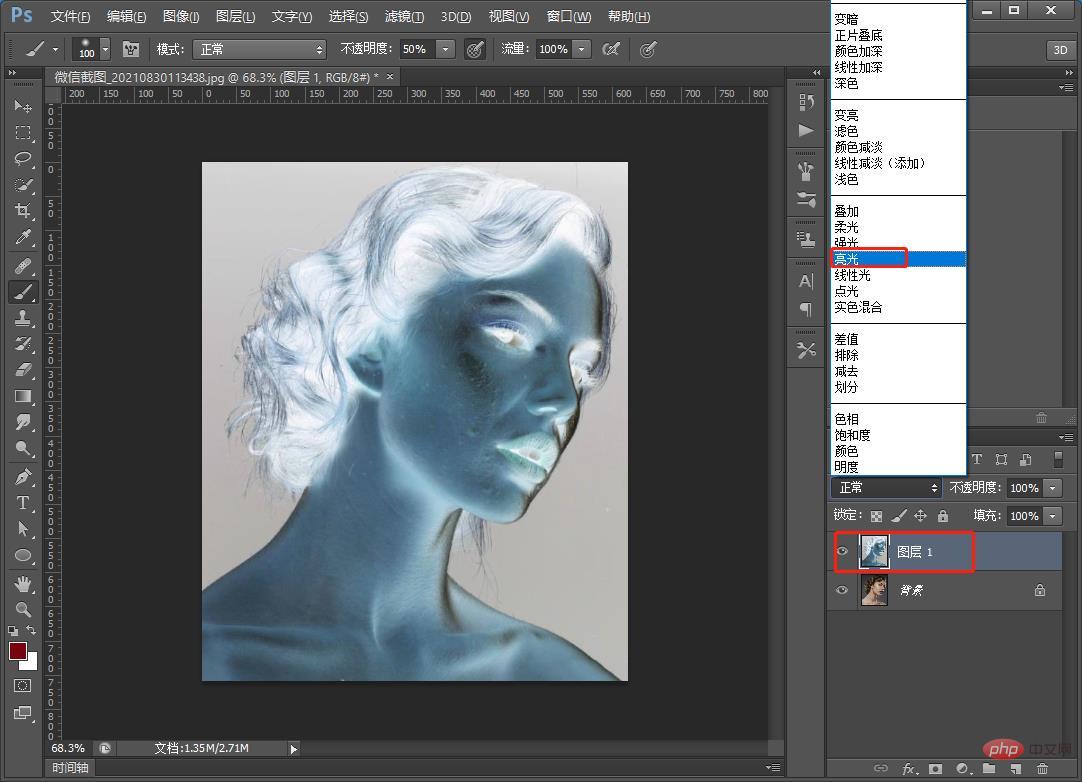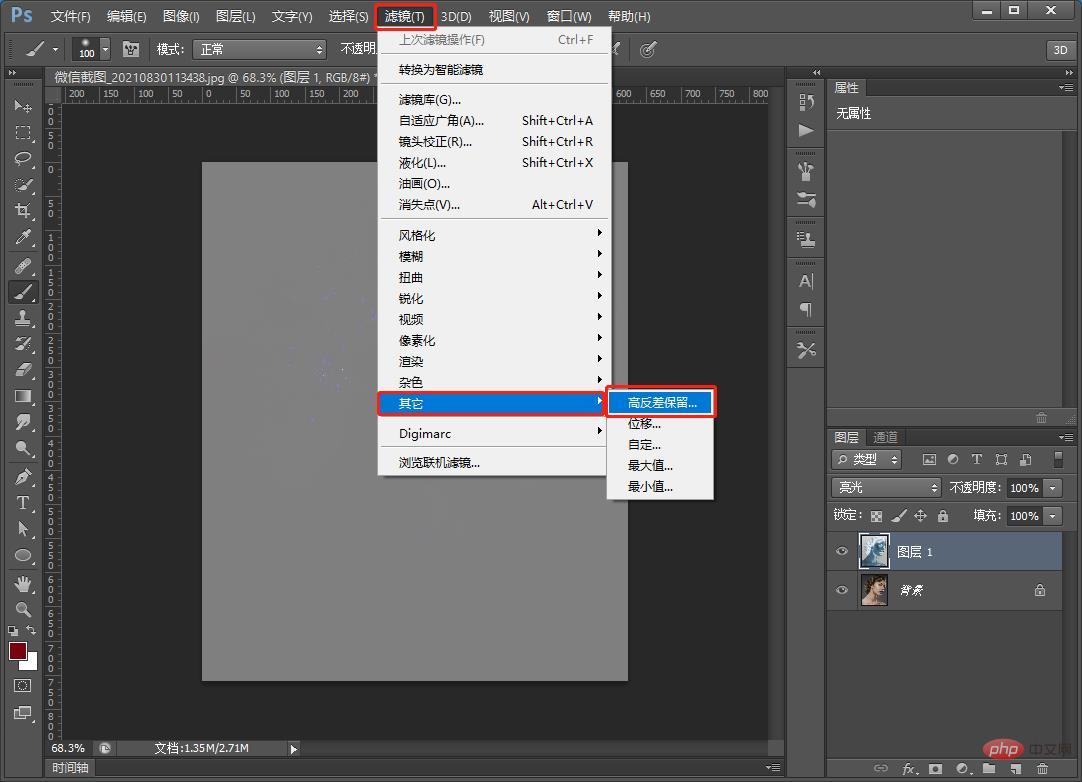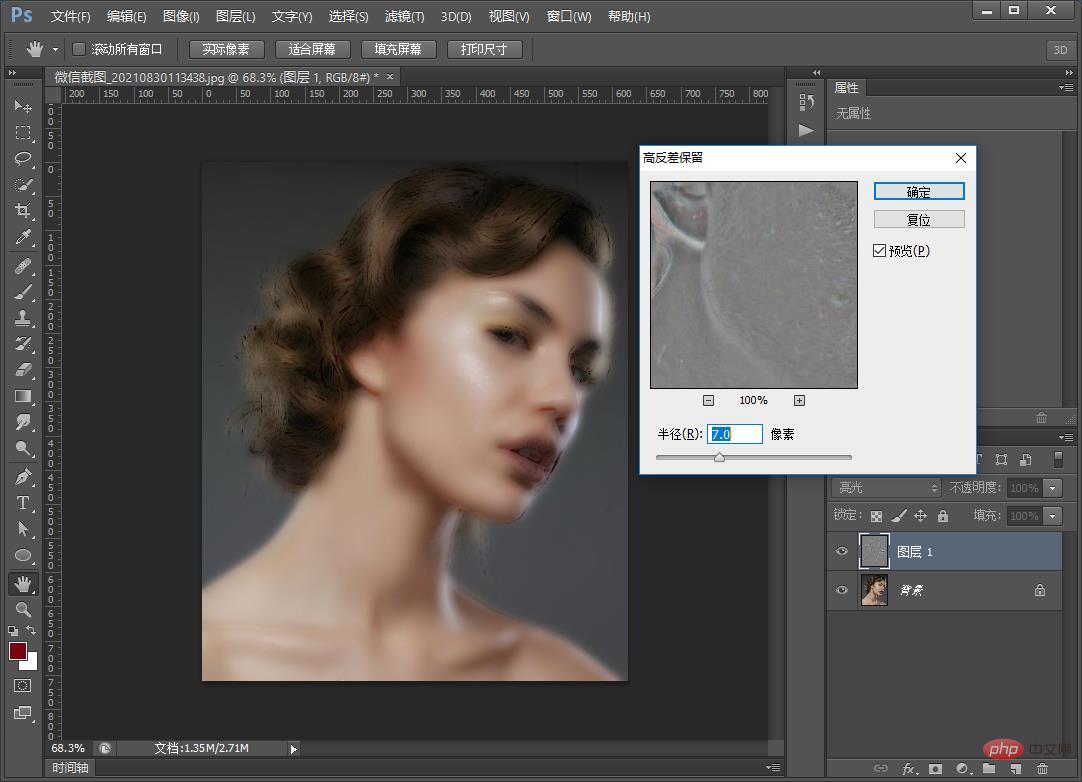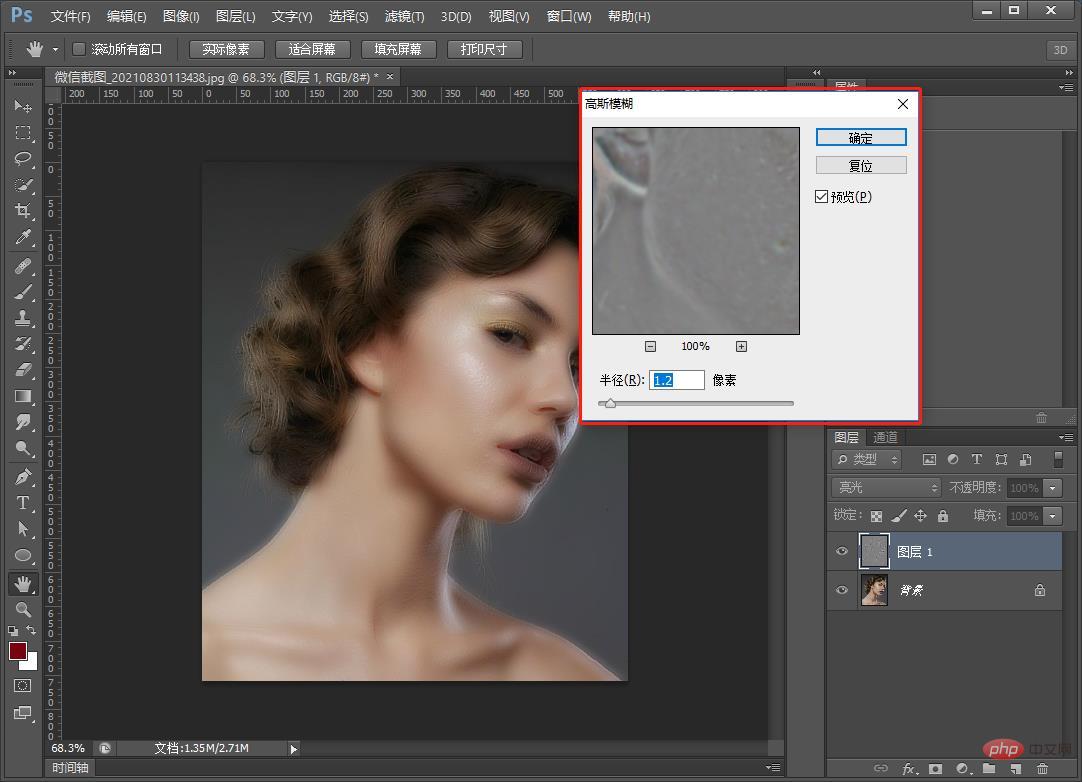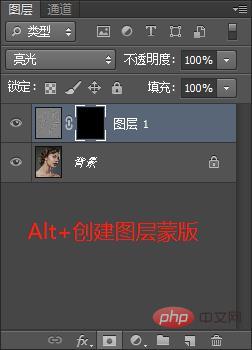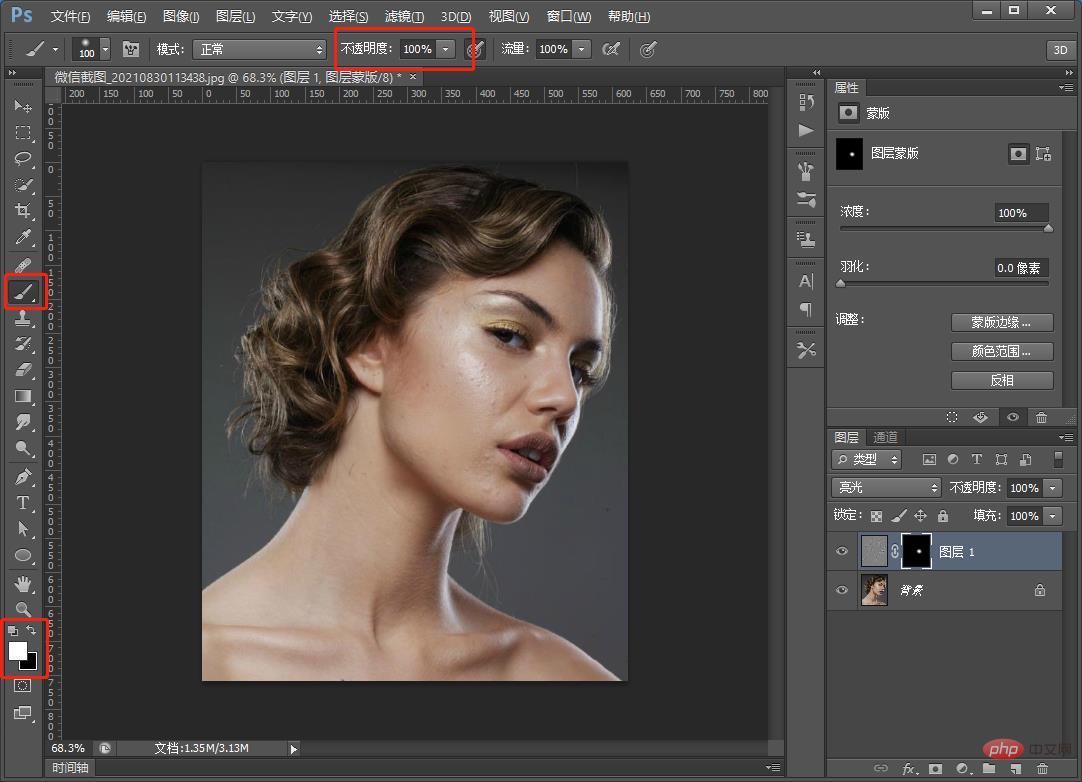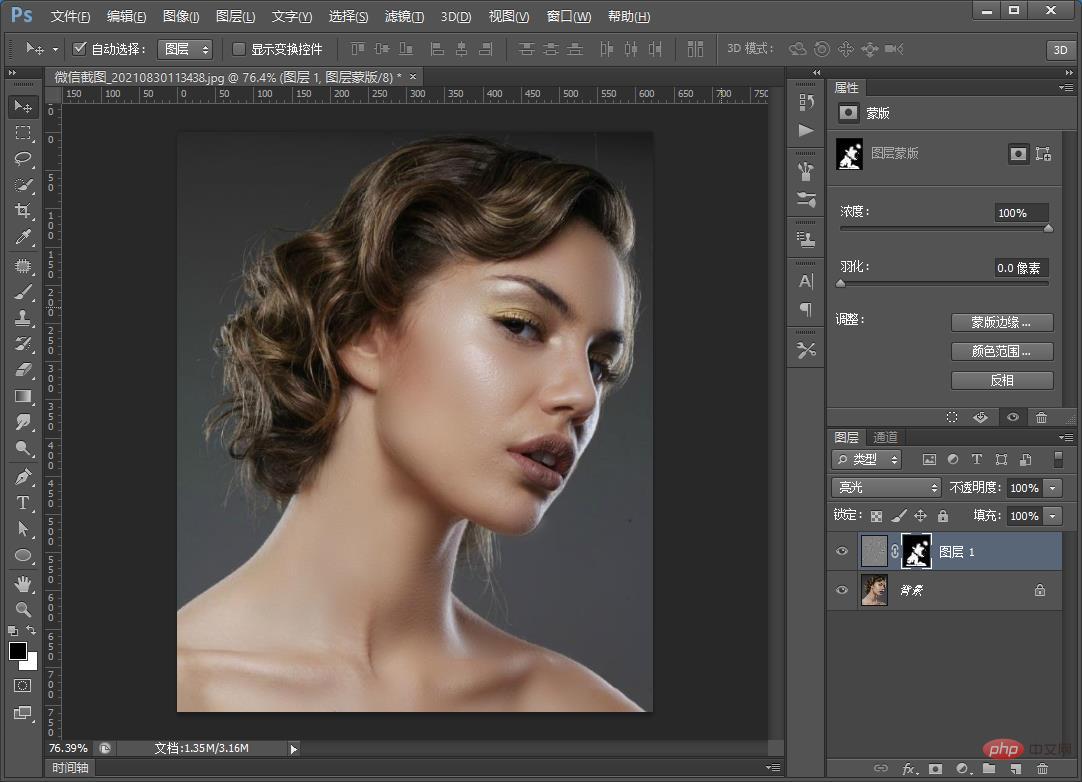前回の記事「PSを使ってキャラクターの髪の色を素早く変える方法を1つのコツで教えます(共有)」では、PSを使ってキャラクターの髪の色を素早く変える方法を紹介しました。キャラクターの髪の色。次の記事では、PSを使ってポートレートの肌のシミを除去する方法を紹介しますので、一緒に見ていきましょう。

#ポートレートの肌のシミを除去する効果は次のとおりです。

ps ポートレートの肌のシミを除去する方法ポートレート スキン
1. ps を開き、ポートレート写真をインポートします。
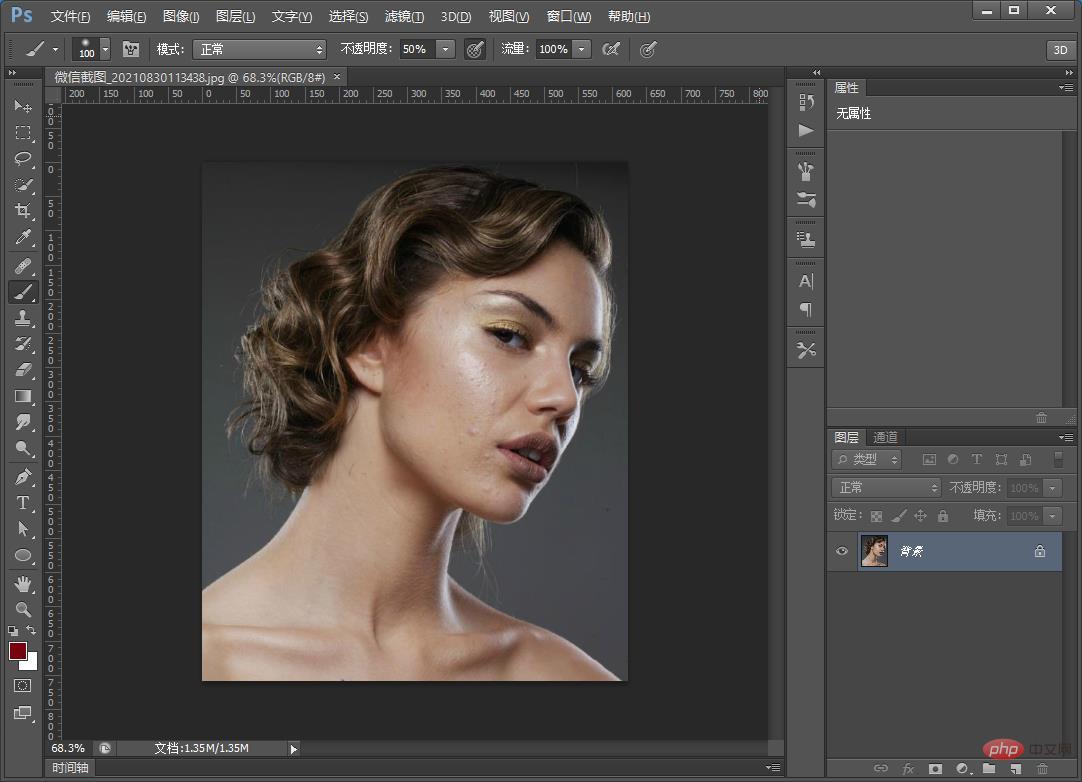
#2. レイヤーを複製します。
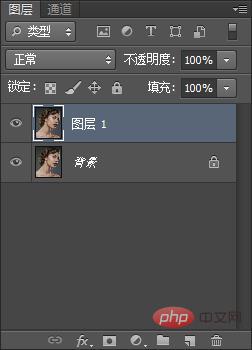
3. [Ctrl I] を押して位相を反転します。
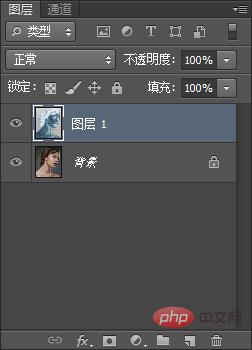
4. [レイヤー1]の描画モードを明るい光に変更します。
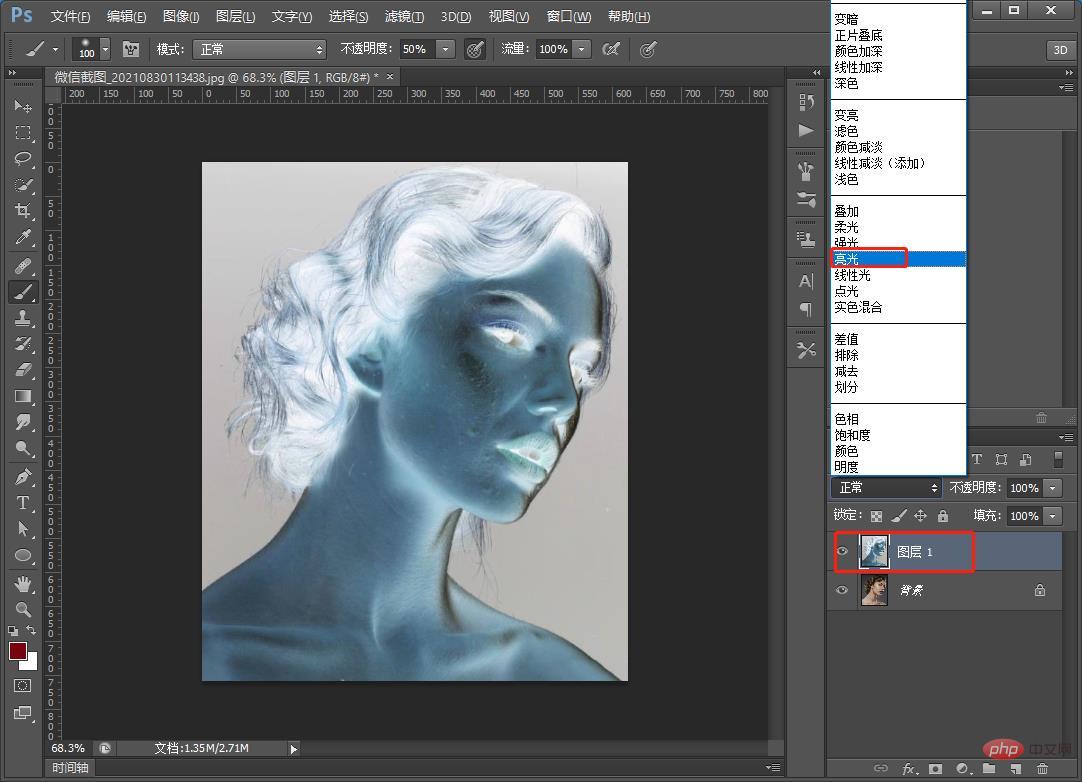
#5. メニューの [フィルター] - [変形] - [ハイコントラスト保持] を見つけます
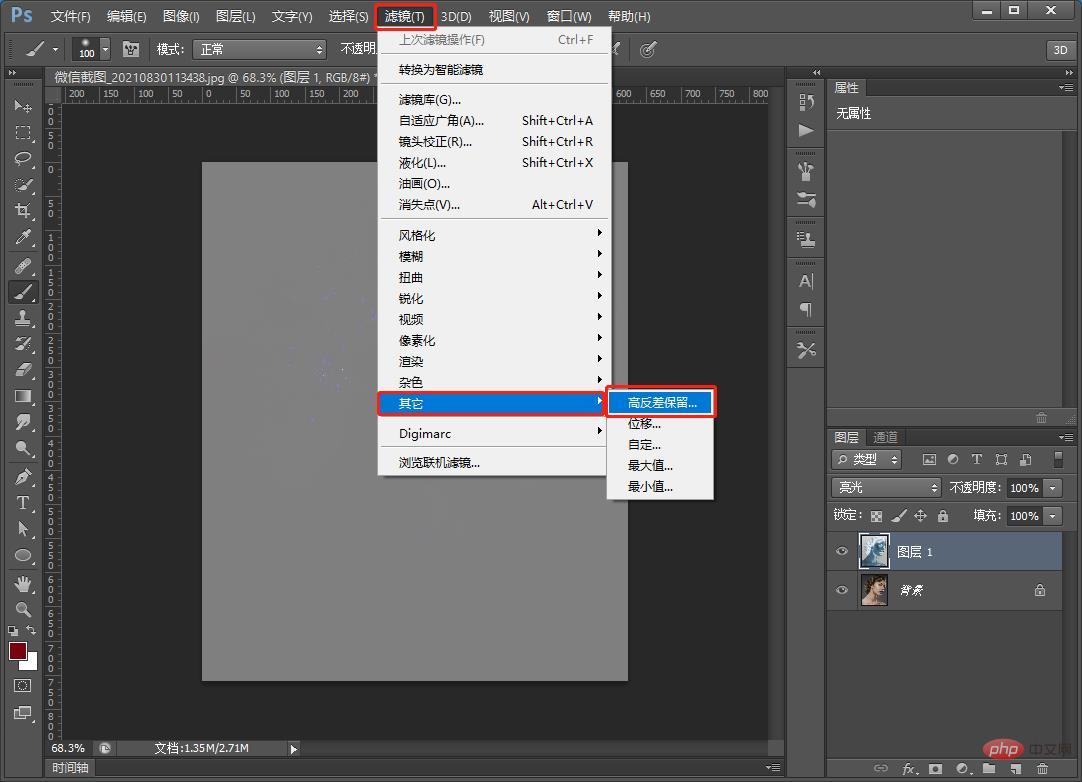
# #6ダイアログ ボックスのコントラストを高く保ち、半径を 7 ピクセルに設定します。
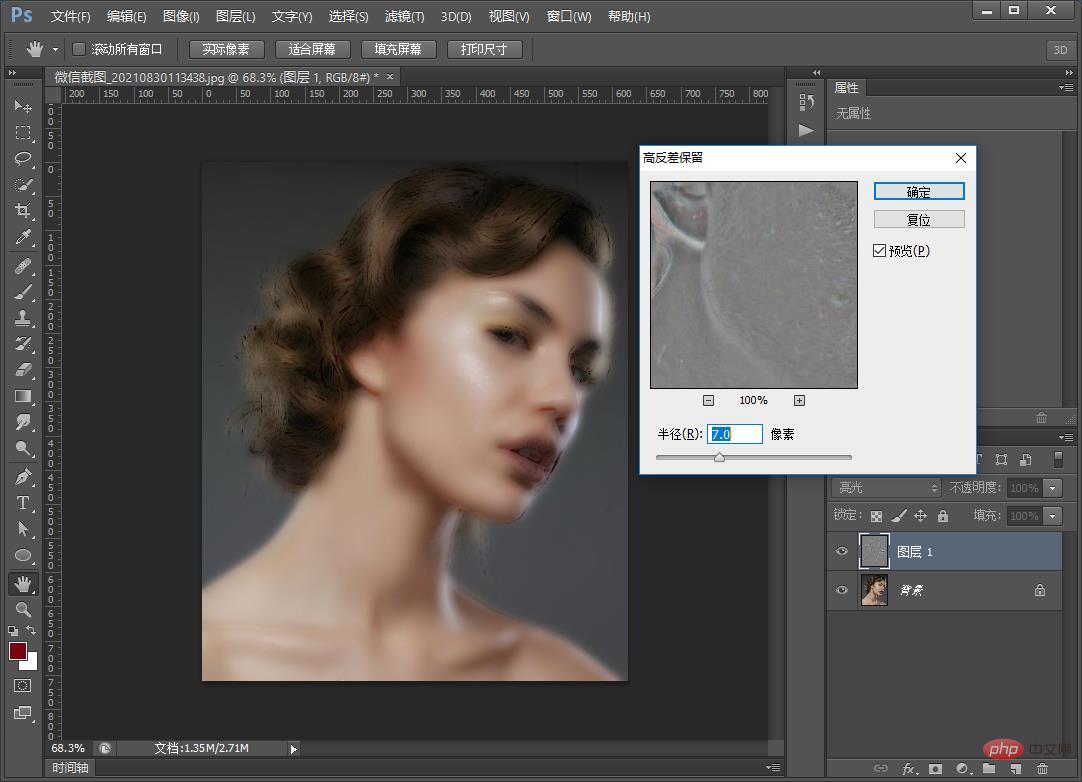
7. 次に、[フィルター]-[ぼかし]-[ガウスぼかし]ダイアログ ボックスを見つけて、半径を 1.2 ピクセルに設定します。フィット。
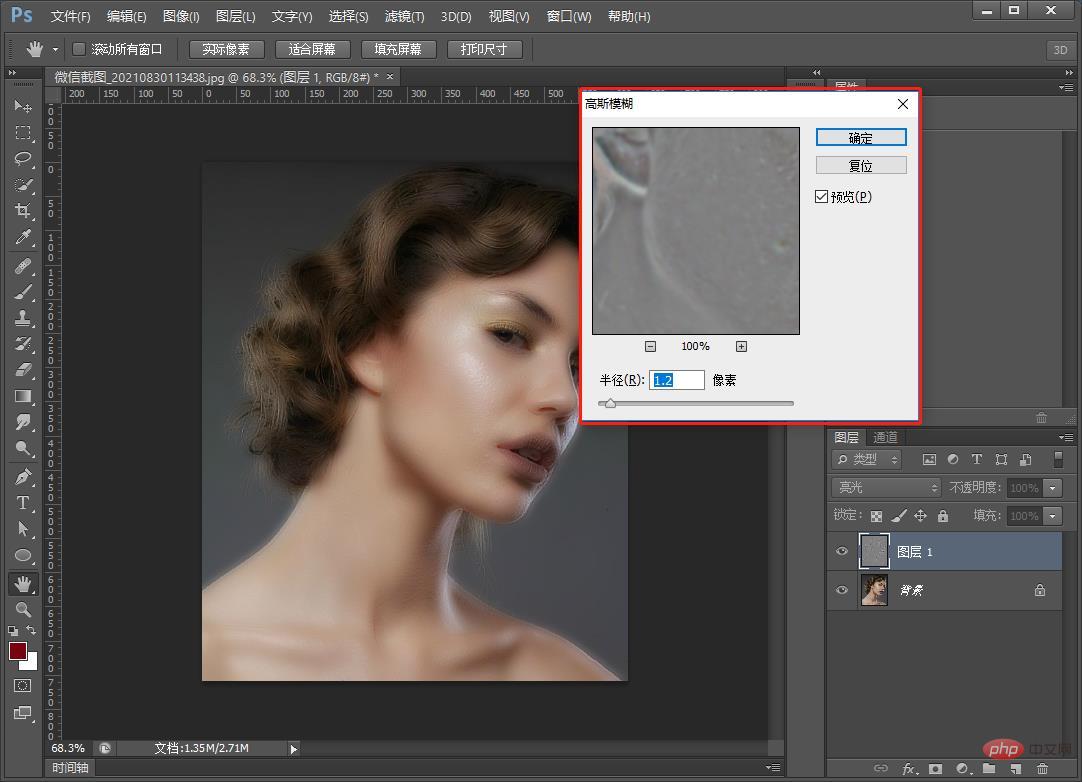
#8. レイヤーマスクの作成中に Alt キーを押します。
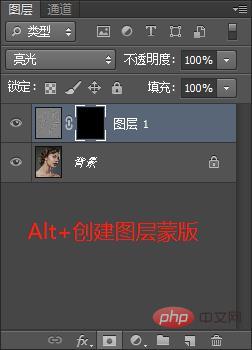
#9. レイヤーマスクを作成したら、ブラシを使用して白いソフトエッジを選択し、不透明度を 100% に設定します。
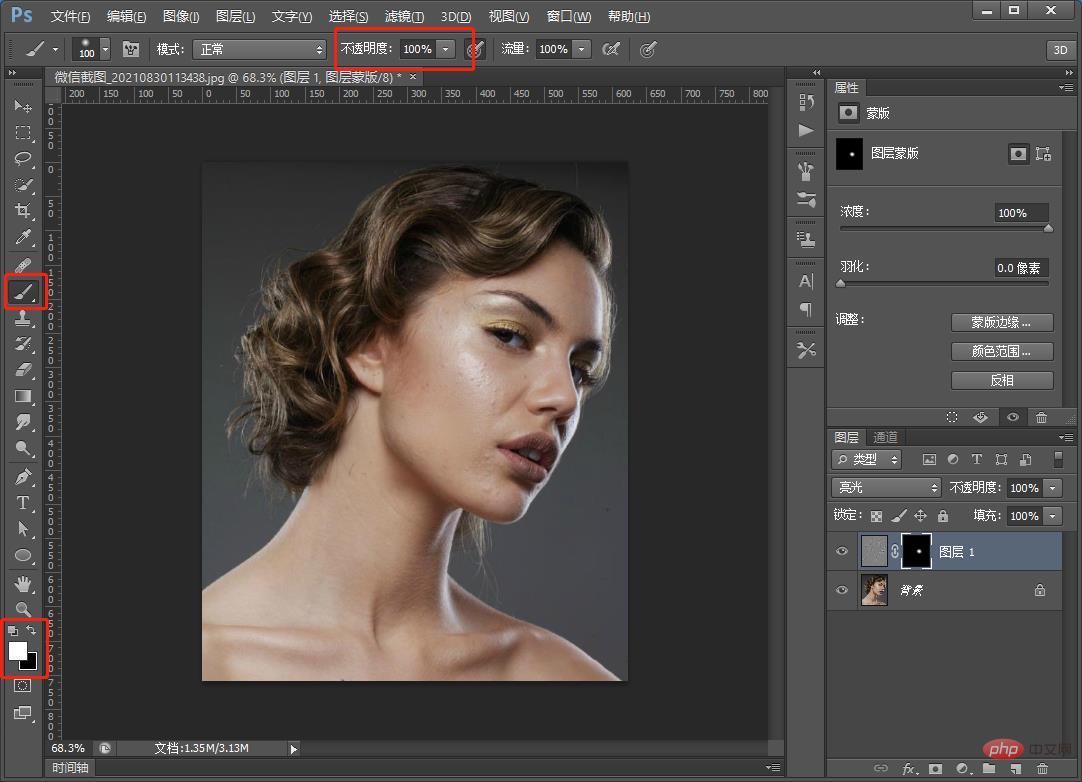
#10. 左右の {} キーを使用して、ストロークのサイズを最適な大きさに調整できます。顔のパーツに近い位置をこすると、ストロークが完了します。効果。
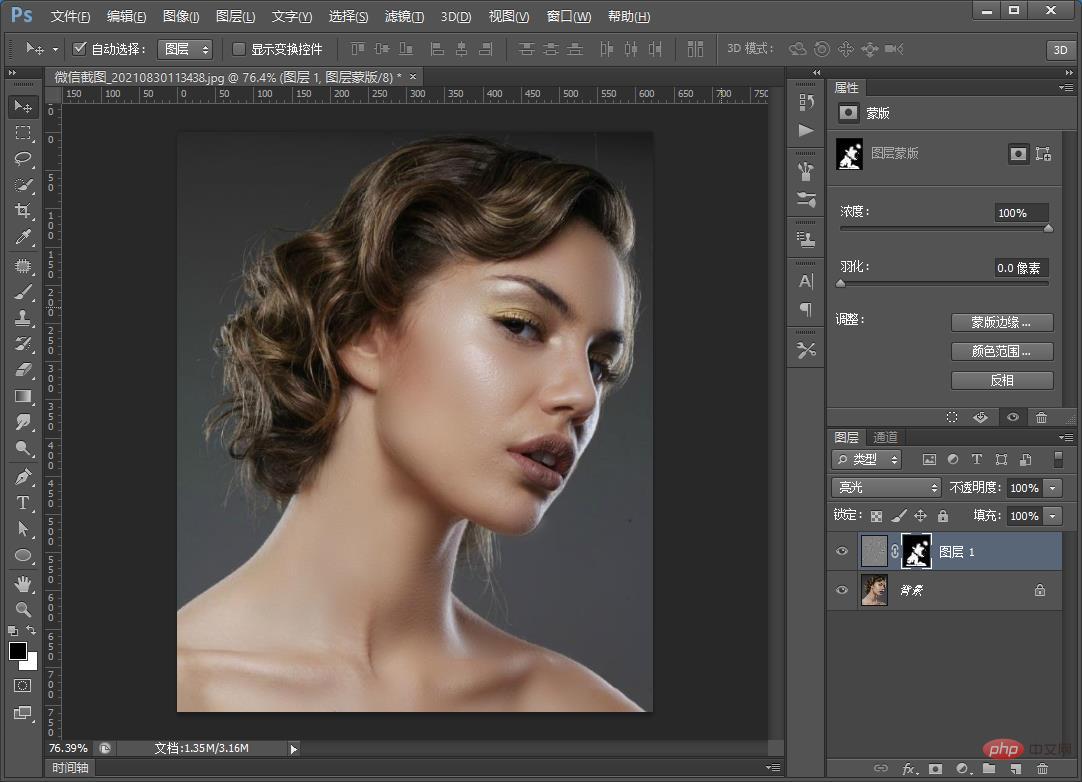
推奨学習: PS ビデオ チュートリアル
以上がフォトレタッチ記事:PSを使ってポートレートの肌のシミを消す方法(スキルシェア)の詳細内容です。詳細については、PHP 中国語 Web サイトの他の関連記事を参照してください。