
前回の記事「psでワンクリックで素早く画像を切り抜いてツールを選択する方法を教えます(画像と文字で詳しく解説)」で、こんなツールをご紹介しました。誰もが知っている - -クイック選択ツール、このツールは切り抜きにとって非常に重要です。次の記事では、日常生活の作業効率の向上に役立つ PS の実践的なヒントをいくつか紹介します。
PS専門家の長年の業務経験をもとに、PSの業務効率化を図る10のヒントをまとめましたので、ぜひお役立てください。みんなに、助けて。
ヒント 1: 不要なものをすべて消去します
下の写真の女の子の紙を画面から削除するには、[投げ縄] を選択します] ] ツールを使用して選択を行います。次に、[編集] > [塗りつぶし]をクリックし、[コンテンツ認識]を選択して、[OK]をクリックします。一瞬で文字が消えた!
学生はこのトリックを使用して、写真、通行人、さらには集合写真の元ボーイフレンド/ガールフレンドからも透かしを削除できます。ただし、コンテンツ認識の精度はそれほど高くないため、単純な背景に適しています。複数のデバッグが可能です。
# ヒント 2: 著作権ツールを保護する - 画像を埋め込む
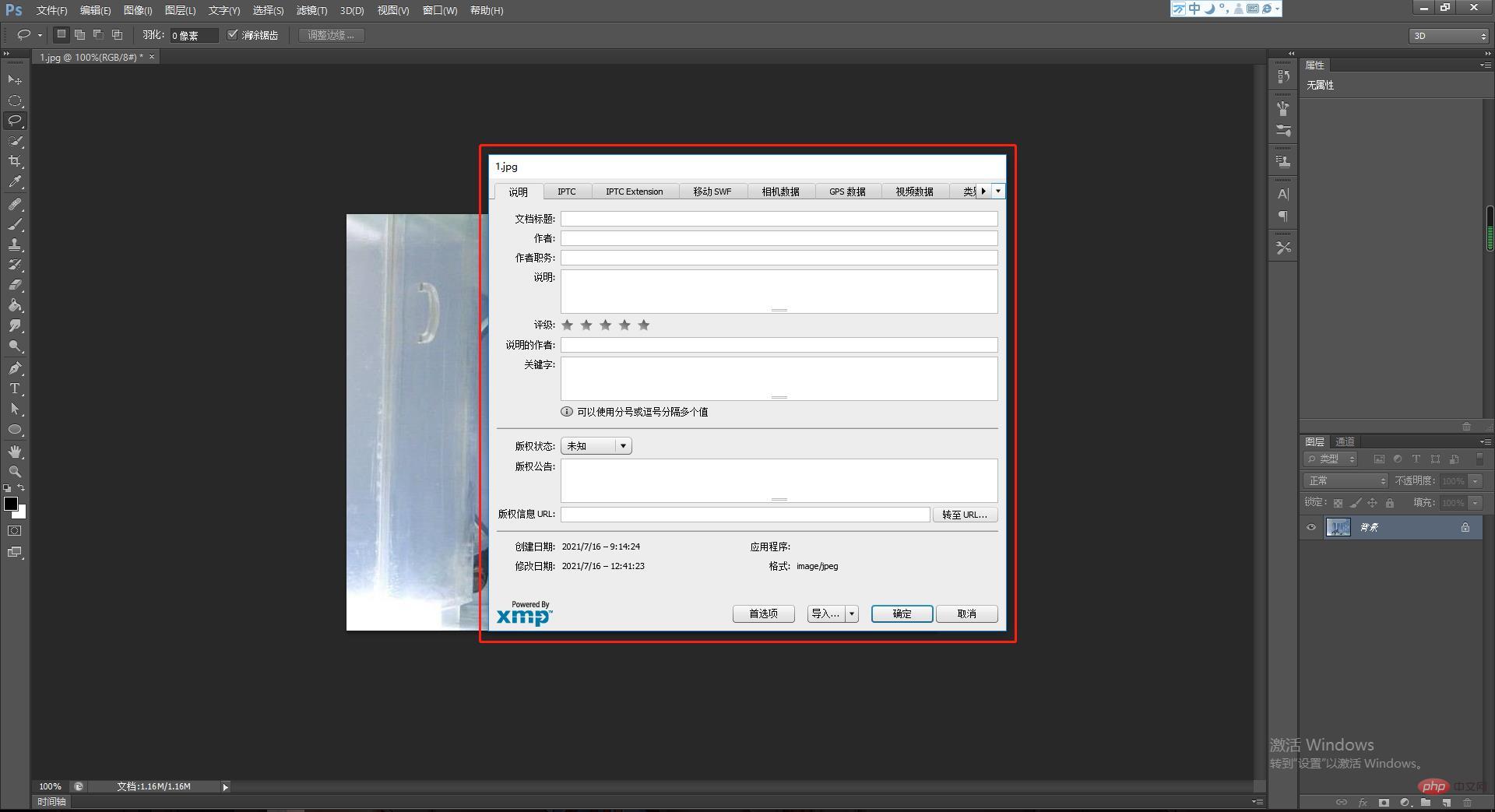
ヒント 3: 画像のデュアルウィンドウ監視
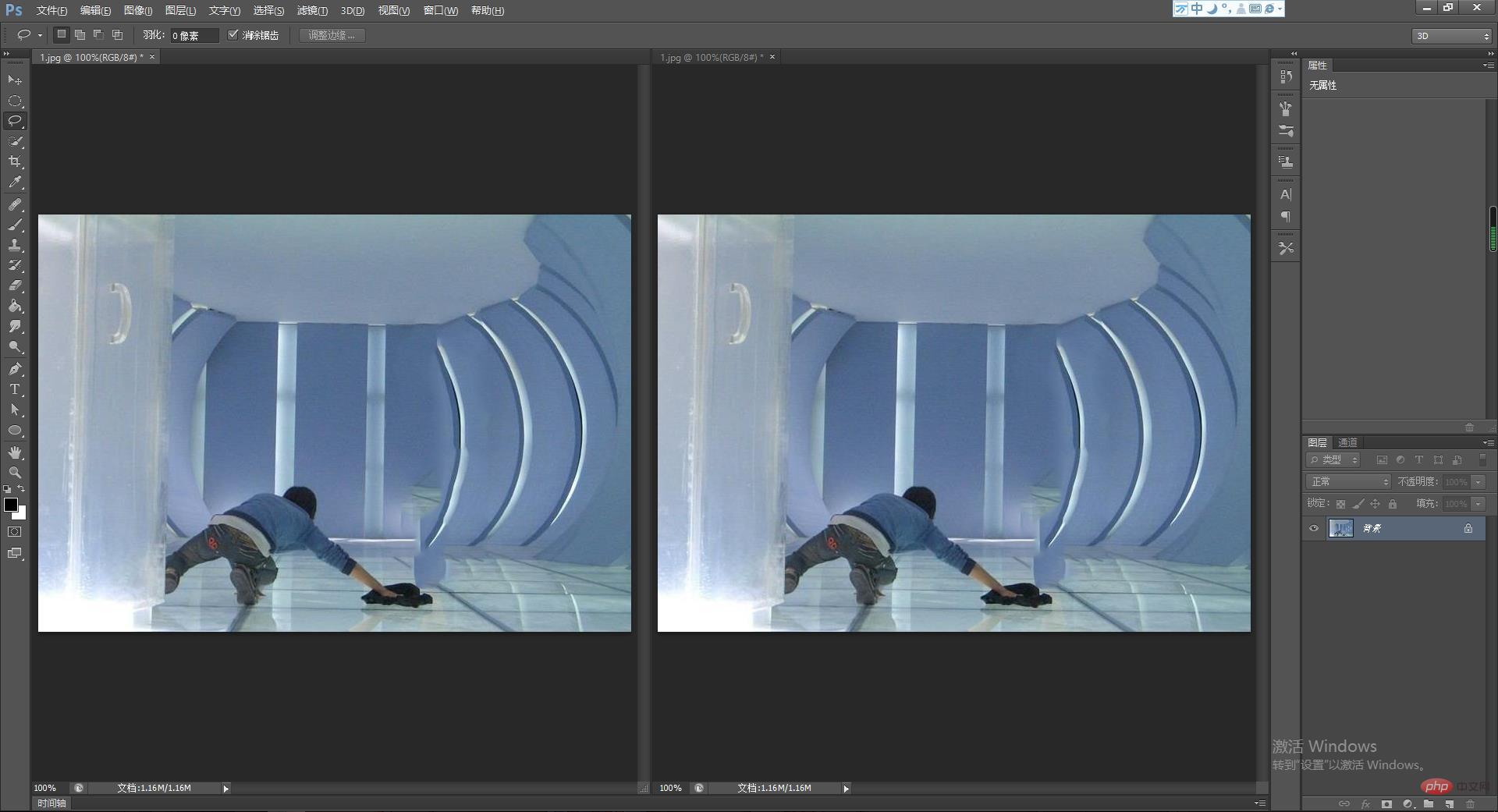
ヒント 4: 英語のスペル チェック
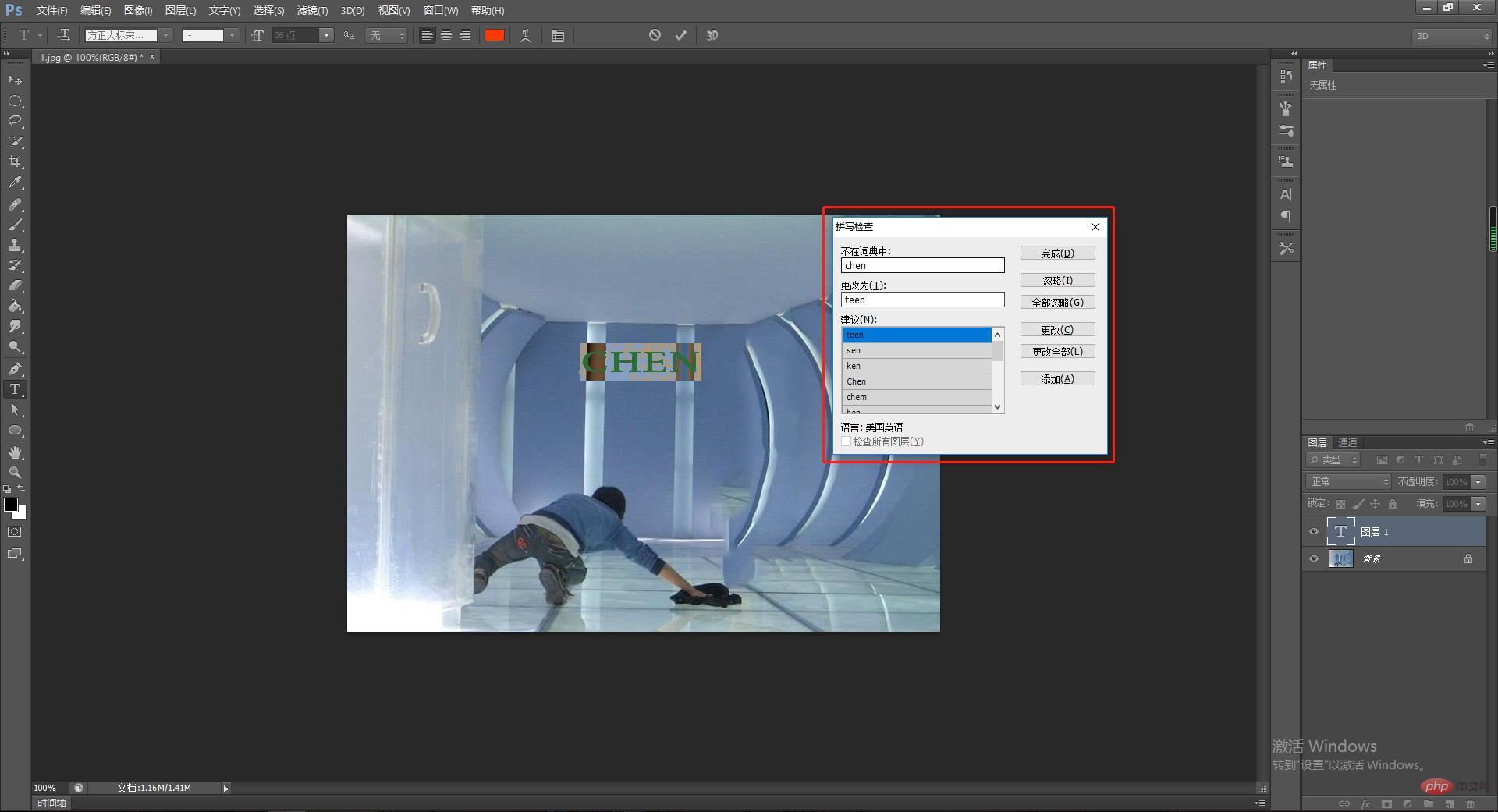

編集を完了する、ウィンドウ内に無数のマテリアルが存在する可能性があり、それらを 1 つずつ閉じるのは時間の無駄です。
# ヒント 7: 手順を記録する - 過去のプロンプト文書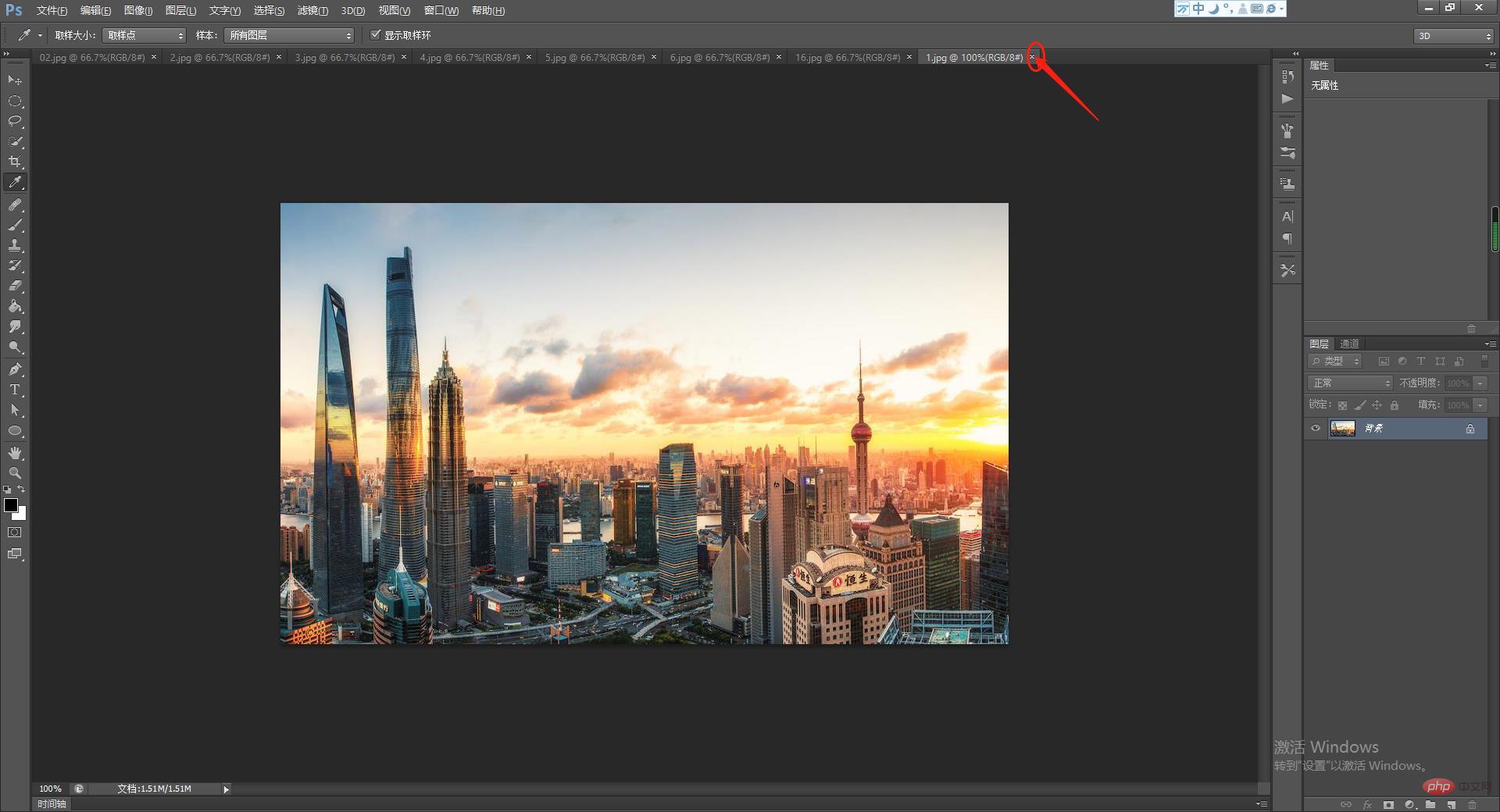
ことわざにあるように、良い記憶力は悪い文章よりも劣ります。複数の写真を編集する場合、画像に統一性を持たせるために、各写真の編集手順はほぼ同じにする必要があります。突然手順を忘れてしまった場合はどうすればよいですか?そんなときに役立つのがPSの「歴史本文」機能です。
「アクション」機能とは異なり、メモを取り、画像編集の手順や詳細を思い出すのに役立つ機能です。 [編集>環境設定>一般]をクリックしてこの機能をオンにします。
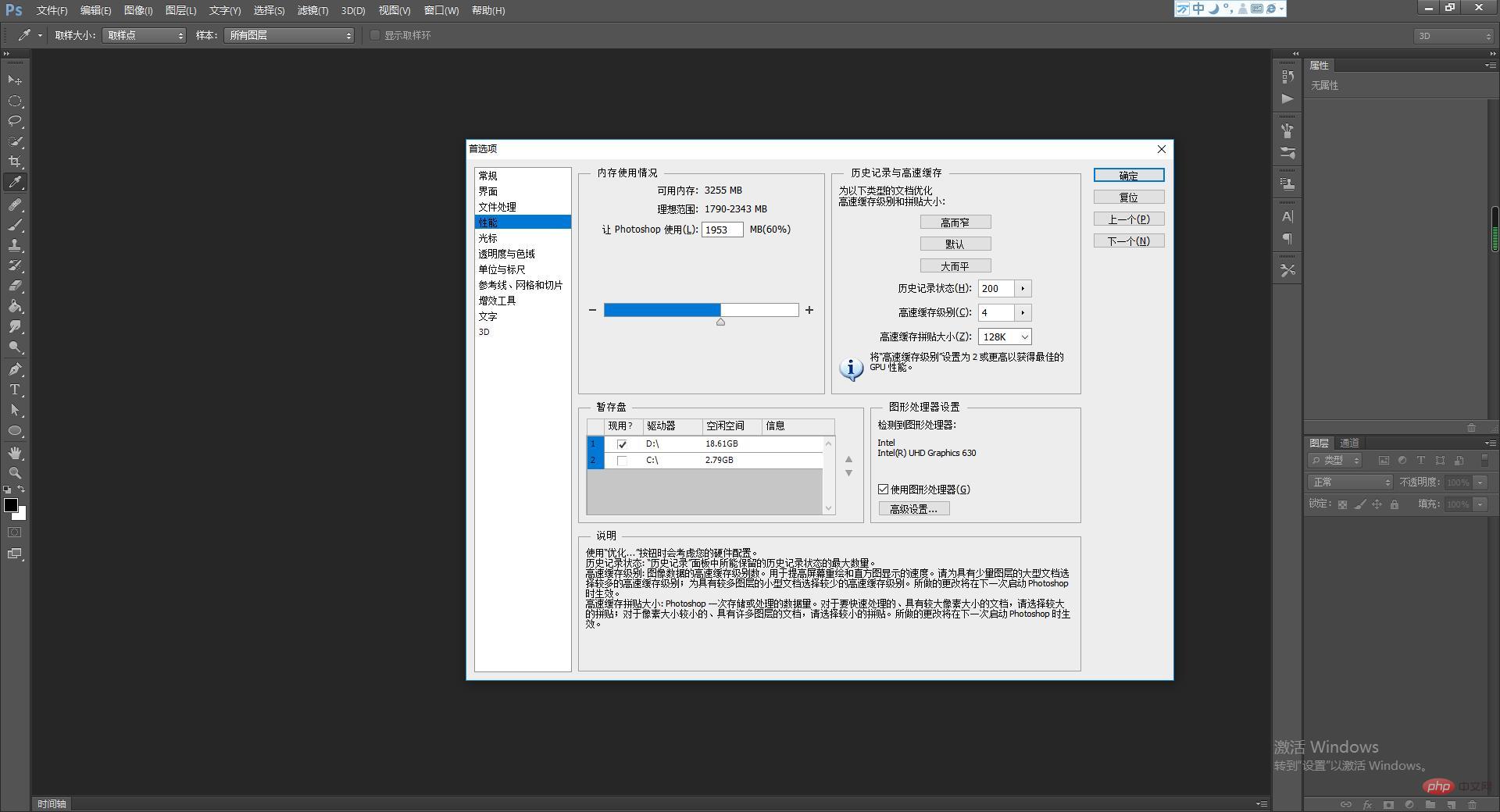
ヒント 8: より優れた白黒写真をすばやく作成する
PS、ワンクリックでカラー写真を白黒に変換できます。 [画像>調整>脱色」をクリックして完了です。
この白黒写真をさらにレベルアップさせたい場合は、6色のカラースライダーを使用して調整する「白黒調整レイヤー」を使用するとよいでしょう。画像のメインカラーを制御します。色の場合は、小さなハンドツールを使用して画像の任意の領域をクリックして、部分的な調整を行うこともできます。
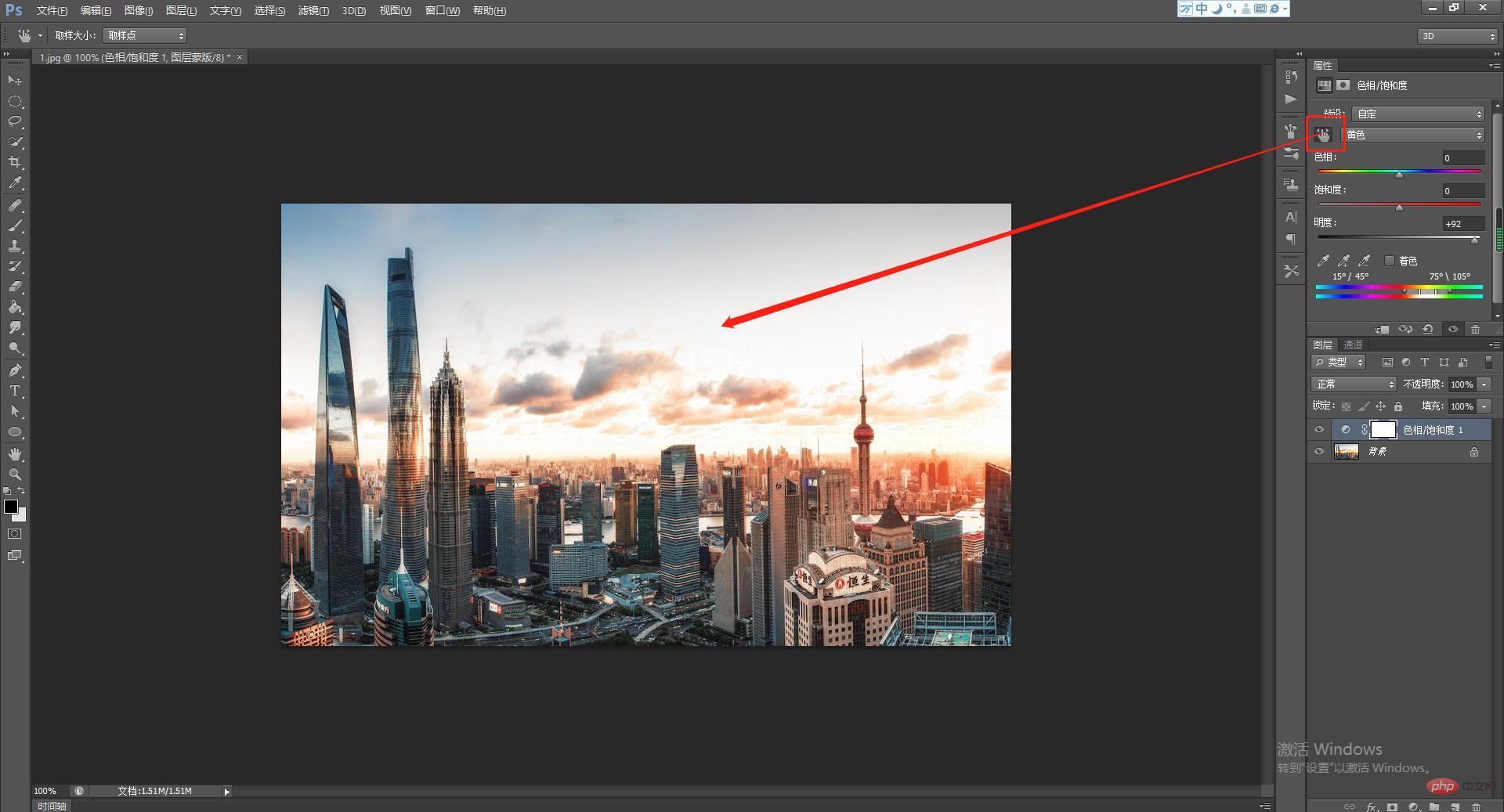
ヒント 9: ポストプロダクションは 1 分で完了します。
#これは秘密ではないようですが、写真家が最も頻繁に使用するものでもあるため、導入する必要があります。 Camera Raw は、Photoshop に組み込まれた Raw 形式の画像調整プラグインです。
ほぼ PS に組み込まれており、写真家にとって最も便利なプラグインです。明瞭さ、明暗、光と影、色...すべてをワンクリックで調整できます。 [フィルター]をクリックして[Camera Raw]を見つけてください。
下の写真は、Camera Raw~ を使用して 1 分以内に調整された写真ですが、処理された写真は RAW 形式である必要があります (PS の新しいバージョンは JPG 形式をサポートしています)。
ヒント 10: 強力な後悔の薬 -- 無制限に元に戻せる
psデフォルトの取り消し回数は 20 (または 50) ですが、「後悔」するには十分ではないかもしれません。ただし、環境設定で取り消しの数を調整すれば、1,000 回の取り消しを実現できます。
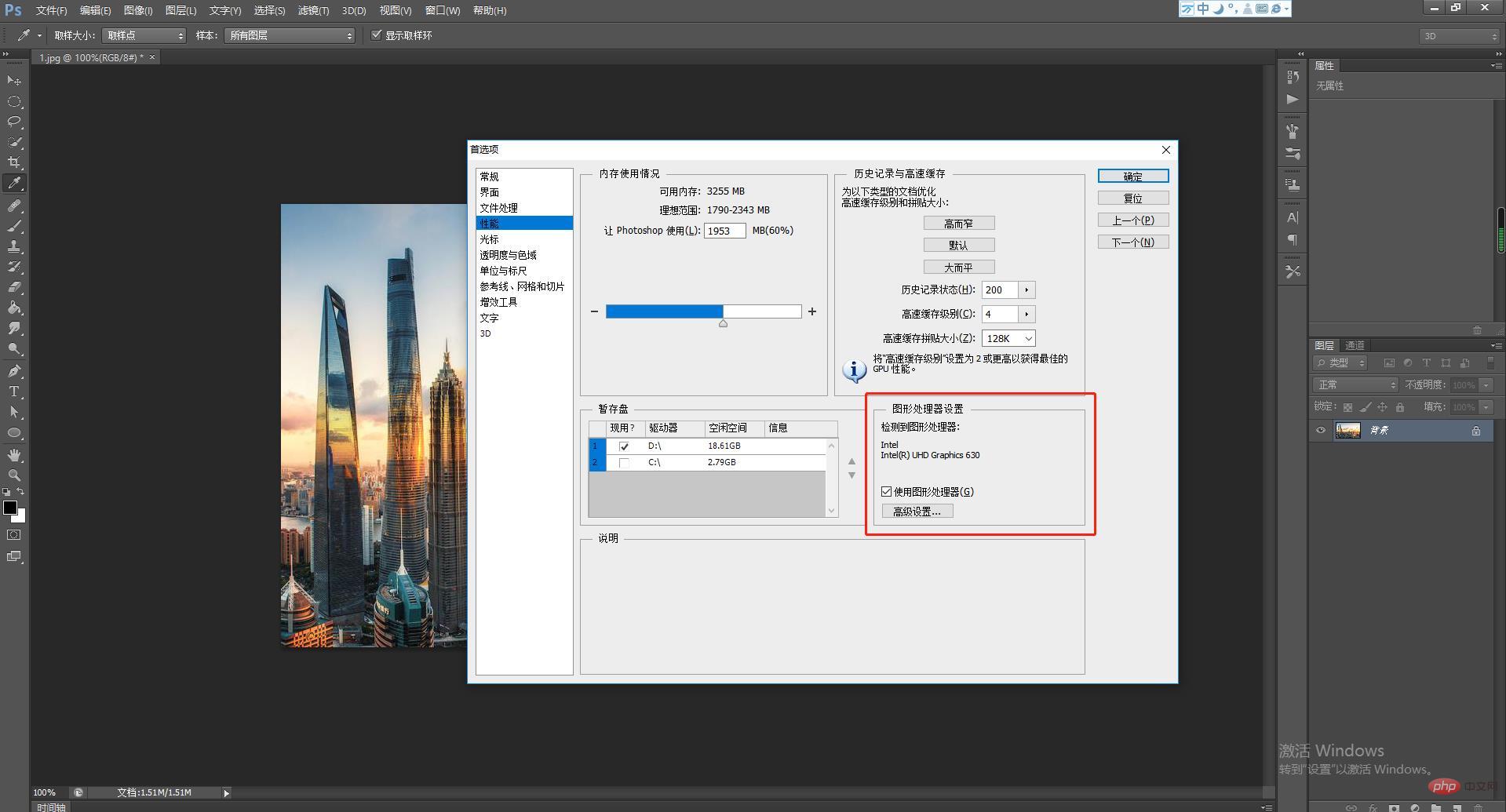
推奨学習: PS ビデオ チュートリアル
以上が入門必須記事:PSでよく使う10の機能解説(コレクション)の詳細内容です。詳細については、PHP 中国語 Web サイトの他の関連記事を参照してください。