
前回の記事「PSフォトレタッチのヒント:PS液状化を使ってスリム化する方法(詳細画像と文章解説)」では、液状化を使ってスリム化する方法を紹介しました。文字が細くなります。次の記事では、一般的な写真や素材を油絵効果に変えるにはどうすればよいかという、よくある質問を紹介します。 PS油絵効果の作り方を見てみましょう。

これは、PS のアート フィルターを使用して行う必要があります。実際に試してみて、以下の比較効果を確認してください。
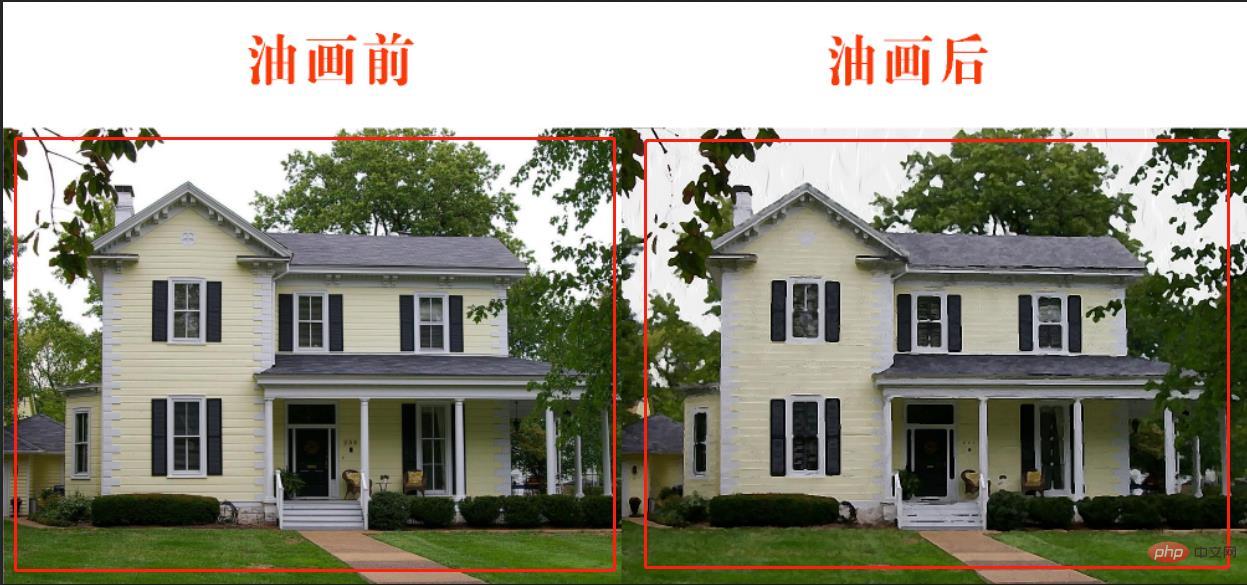
1. ファイルをクリックして、[開く] を選択します。油絵に変換したい写真を選択し、Ctrl jキーを押してレイヤーをコピーし、写真に関係のない人物を差し引いたり明るさを最適に調整するなどの簡単な加工を行います。
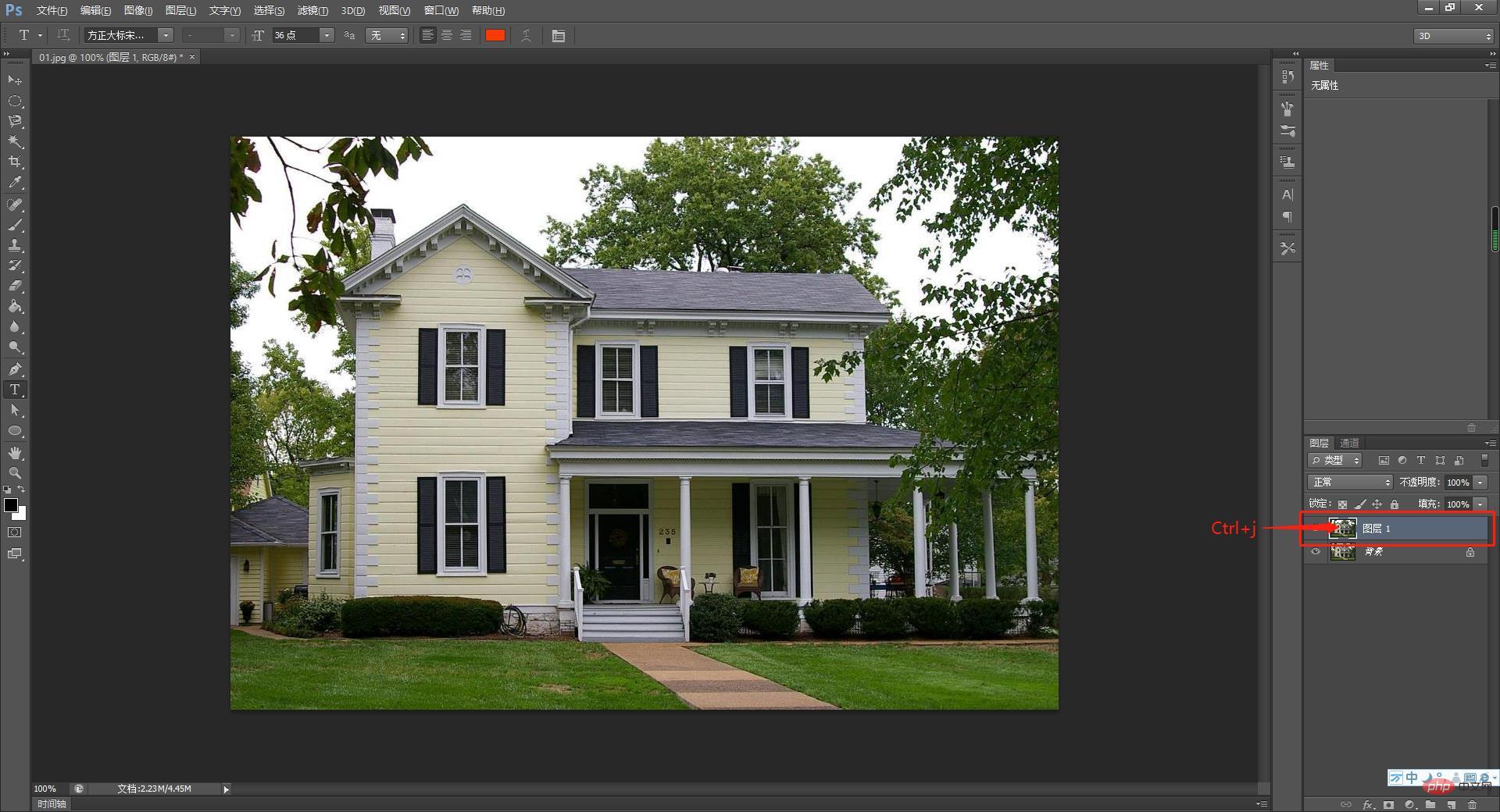
#2. フィルター メニュー項目を選択し、ドロップダウン メニューでフィルター ライブラリをクリックし、[アート エフェクト] の [ドライ ブラシ] を見つけます。
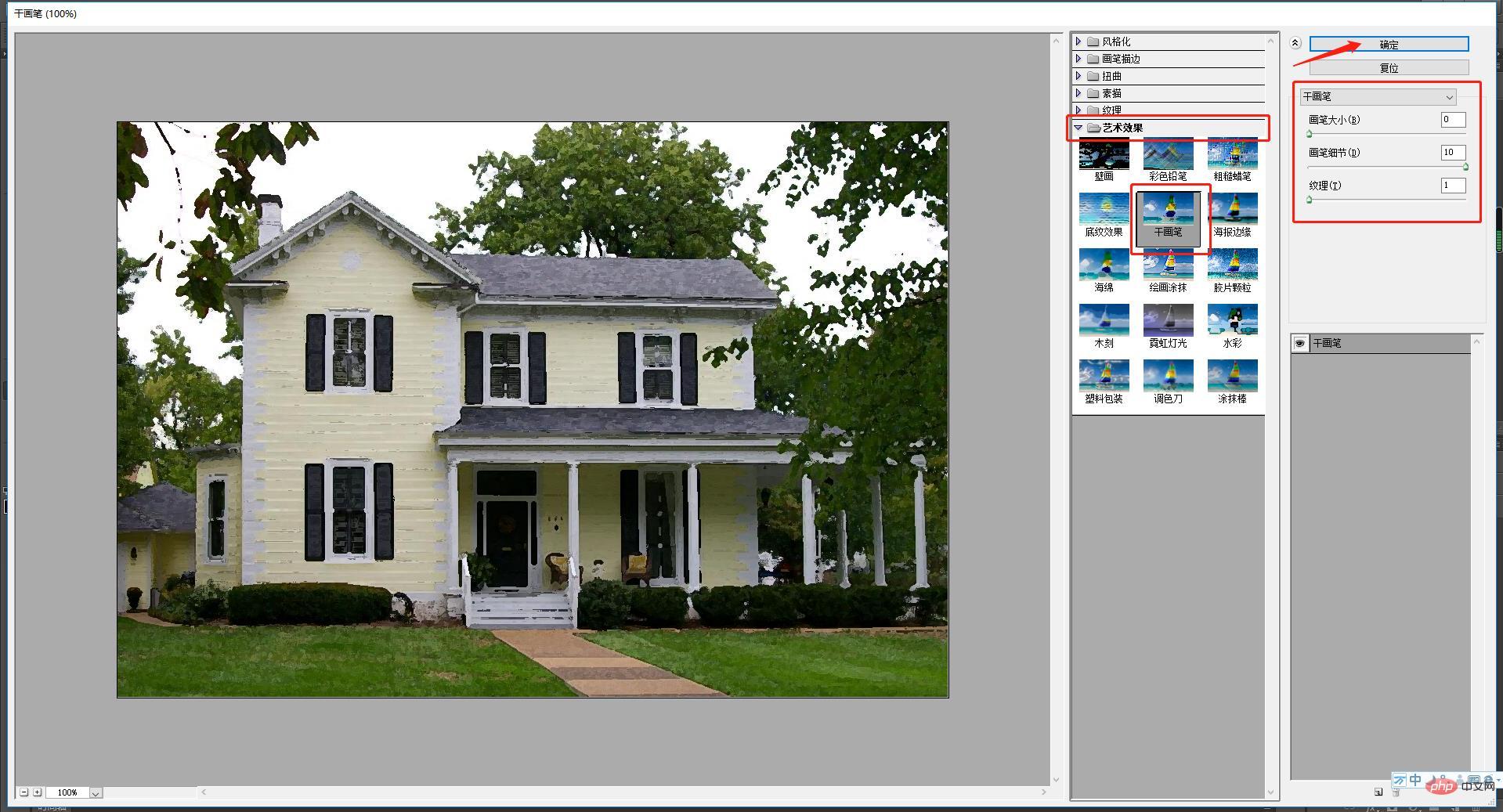
3. ドライ ブラシをクリックすると、右側にドライ ブラシの属性、サイズ、詳細、テクスチャが表示されます。エディターは一般的に使用される番号を選択しています。左側の参照に基づいて適切な調整を行うことができます。

#4. [OK] をクリックした後、ホームページに戻り、フィルターをクリックし続け、[油絵] を選択し、[使用] をクリックします。油絵のように見えます。

#5. 確認後、油絵の写真が表示されますので、この時点でシャープニングを行う必要があります。 「フィルター」をクリックし、「シャープ」を選択し、「スマートシャープ」をクリックして保存します。
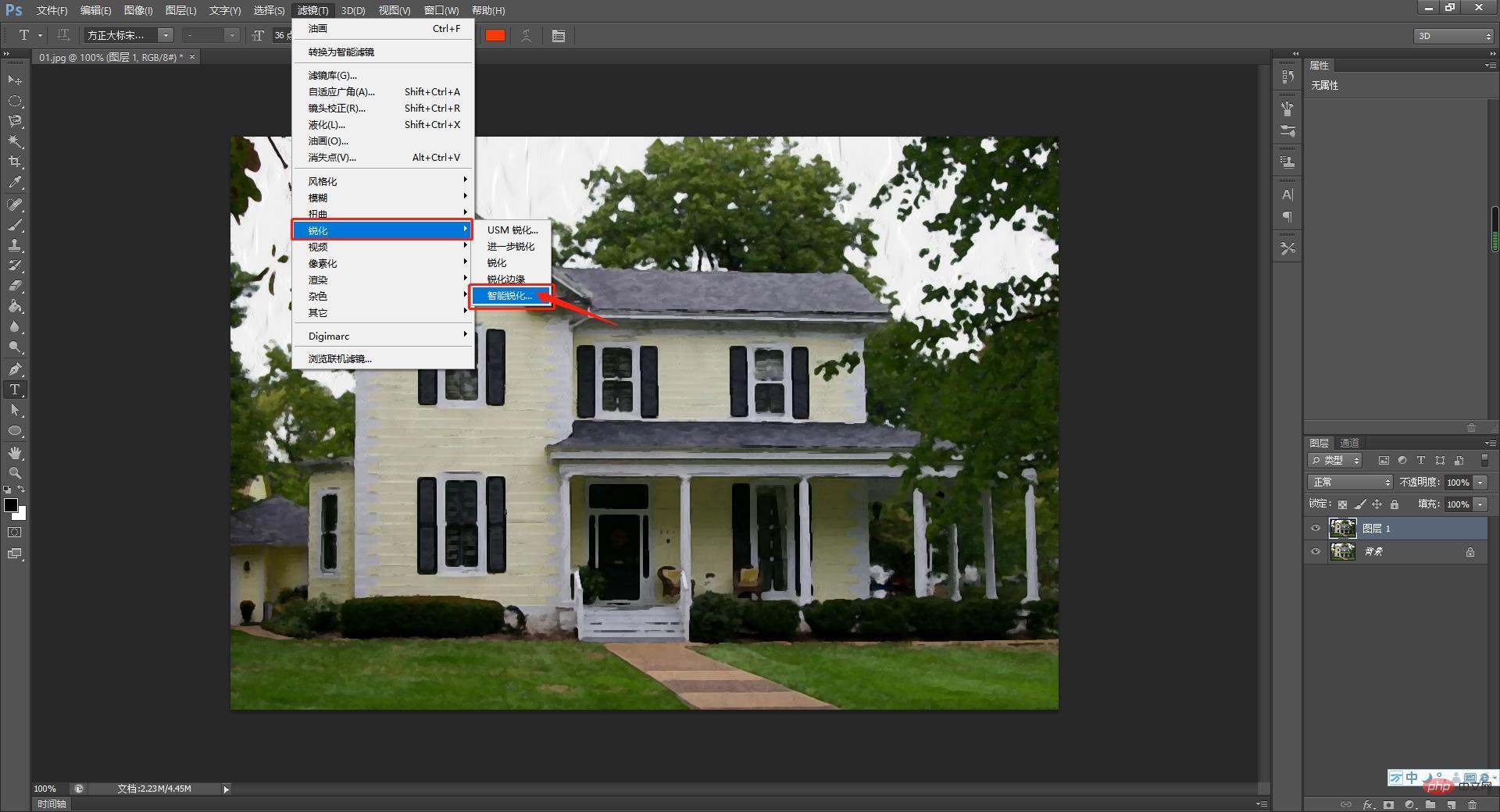
推奨学習: PS ビデオ チュートリアル
以上がPS を使用して写真を油絵効果に変える方法を段階的に教えます (スキル共有)の詳細内容です。詳細については、PHP 中国語 Web サイトの他の関連記事を参照してください。



