
前の記事「初心者向けPS修復ブラシツールの使い方は?」 (ベテランドライバーが飛ばしてくれるから早く車に乗りなさい!)」ではPSブラシツールの使い方を紹介しています。次の記事では、PS 処理によってぼやけた写真を鮮明にする方法について、よくある質問を紹介します。 ps シャープ化ツールを使用して写真の鮮明さを向上させる手順を見てみましょう。

最初のステップは、図に示すように、ぼやけた写真を開くことです。美しいです。ぼやけた感じがありますが、画像をより鮮明にしたい場合は、最初にレイヤーをコピーする必要があります。レイヤーのコピー ショートカット Ctrl J を使用してすばやくコピーするか、レイヤーを [新規レイヤー] ボタンにドラッグします。
2 番目のステップは、画像に対して予備的なシャープネスを実行することです。図に示すように、[フィルタ]、[シャープニング]、[USM シャープニング] の順に進みます。これはより一般的です。使用済み。

3 番目のステップは、USM シャープニング パラメータ設定ボックスでパラメータを設定することです。シャープニング値を 60 ~ 160 に設定し、半径を 3 ピクセルに設定します。それに応じて調整します。 . 最終的なピクチャーエフェクトの数値を設定します。
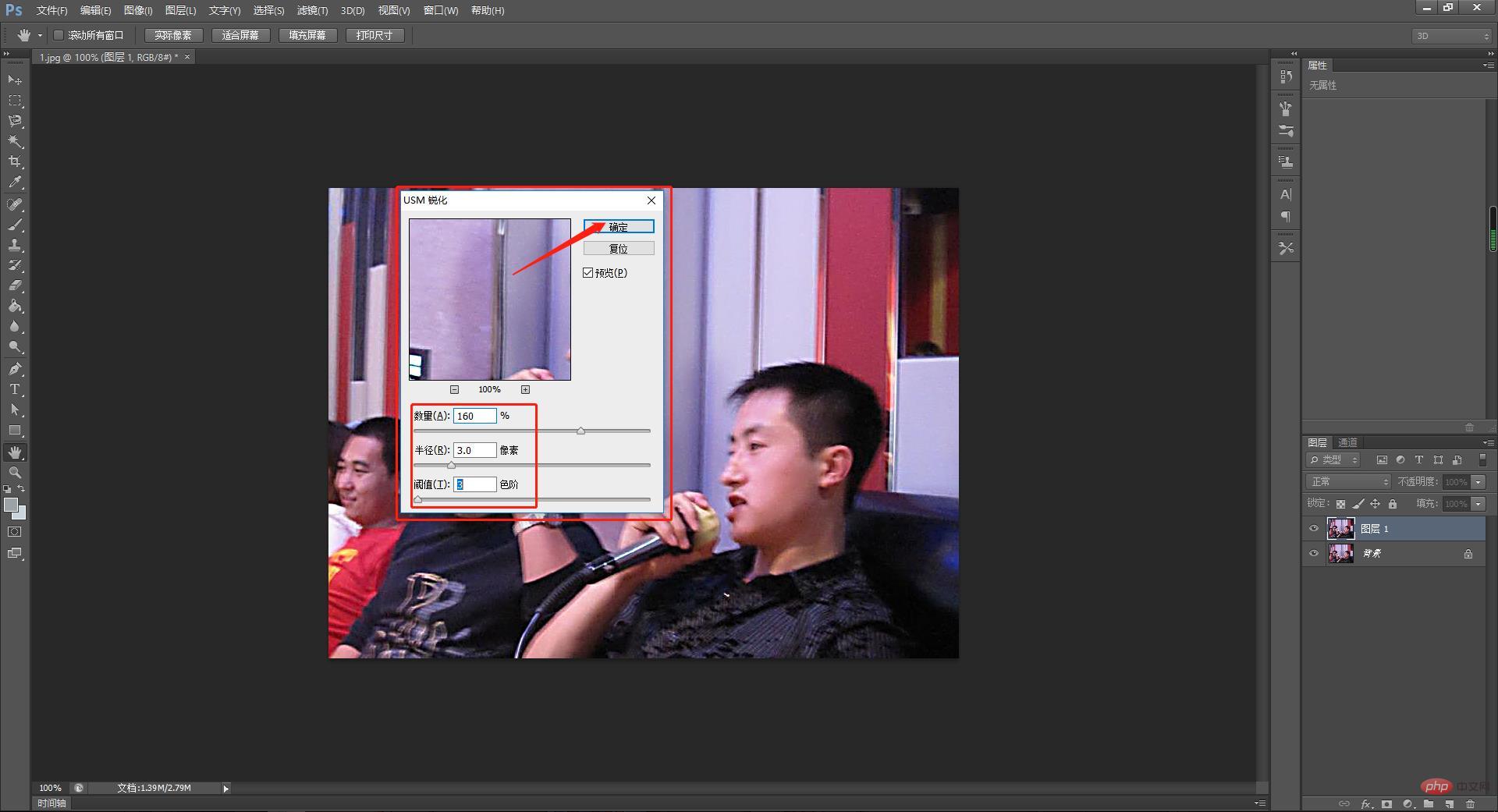
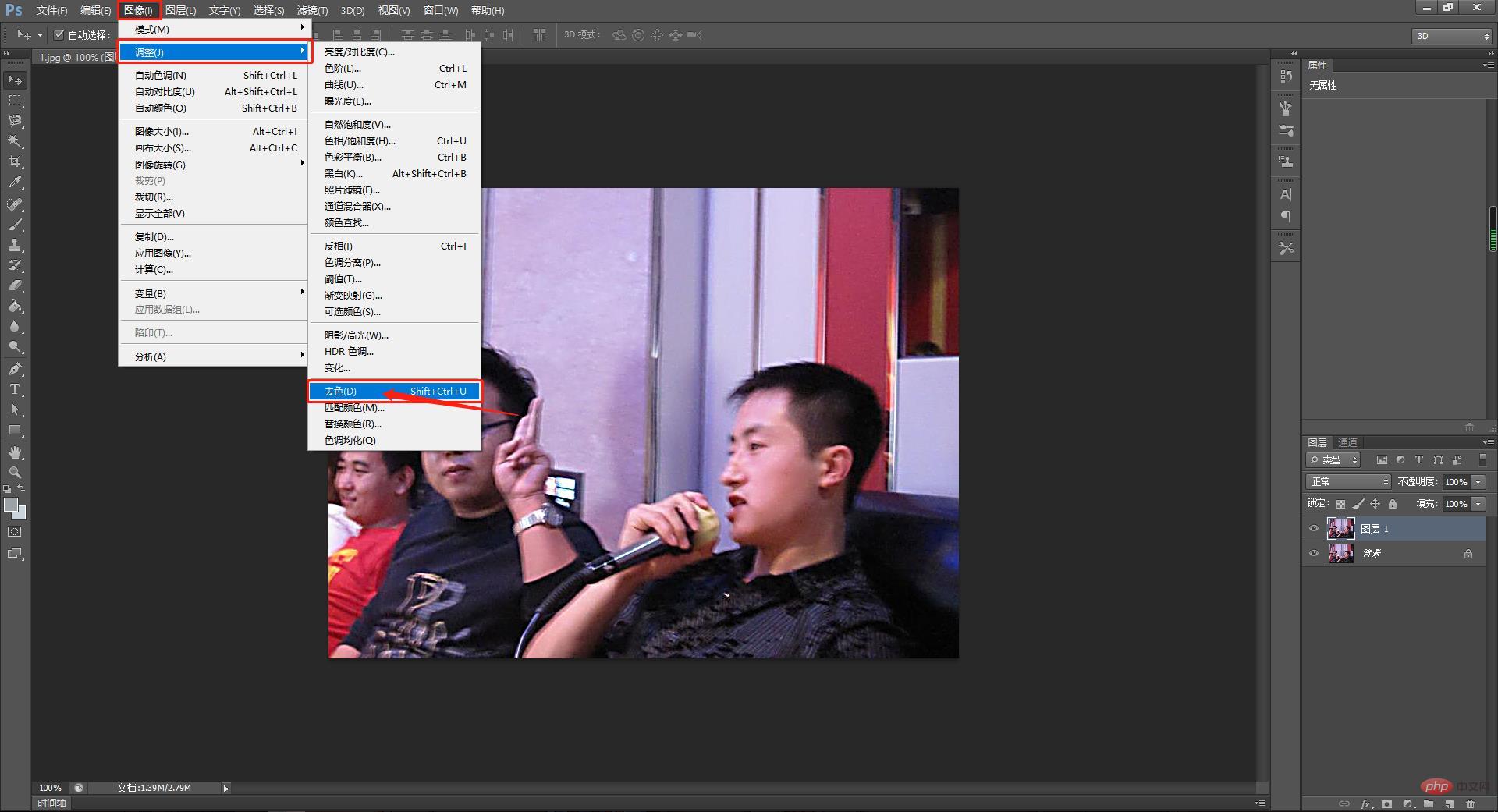
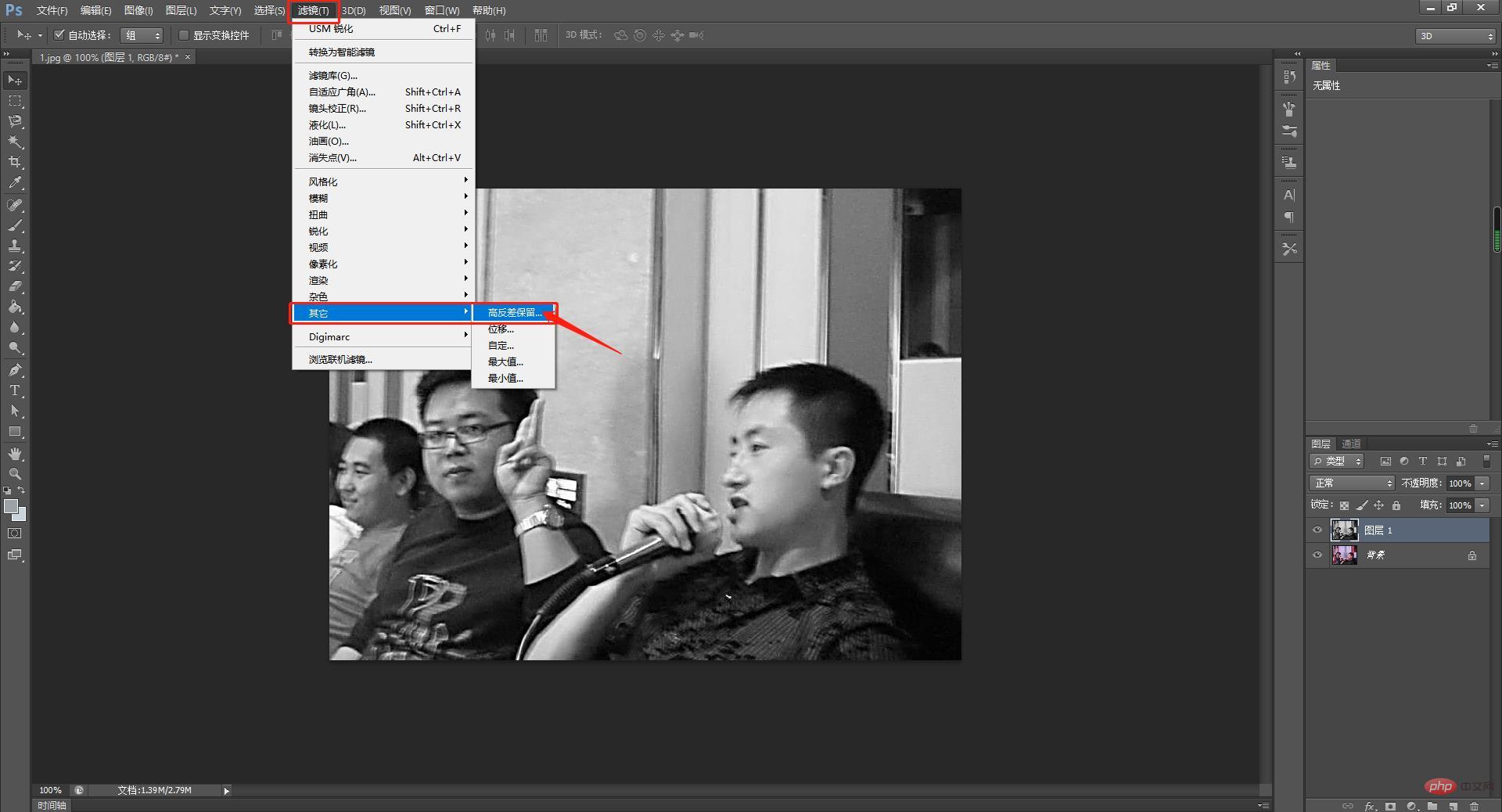

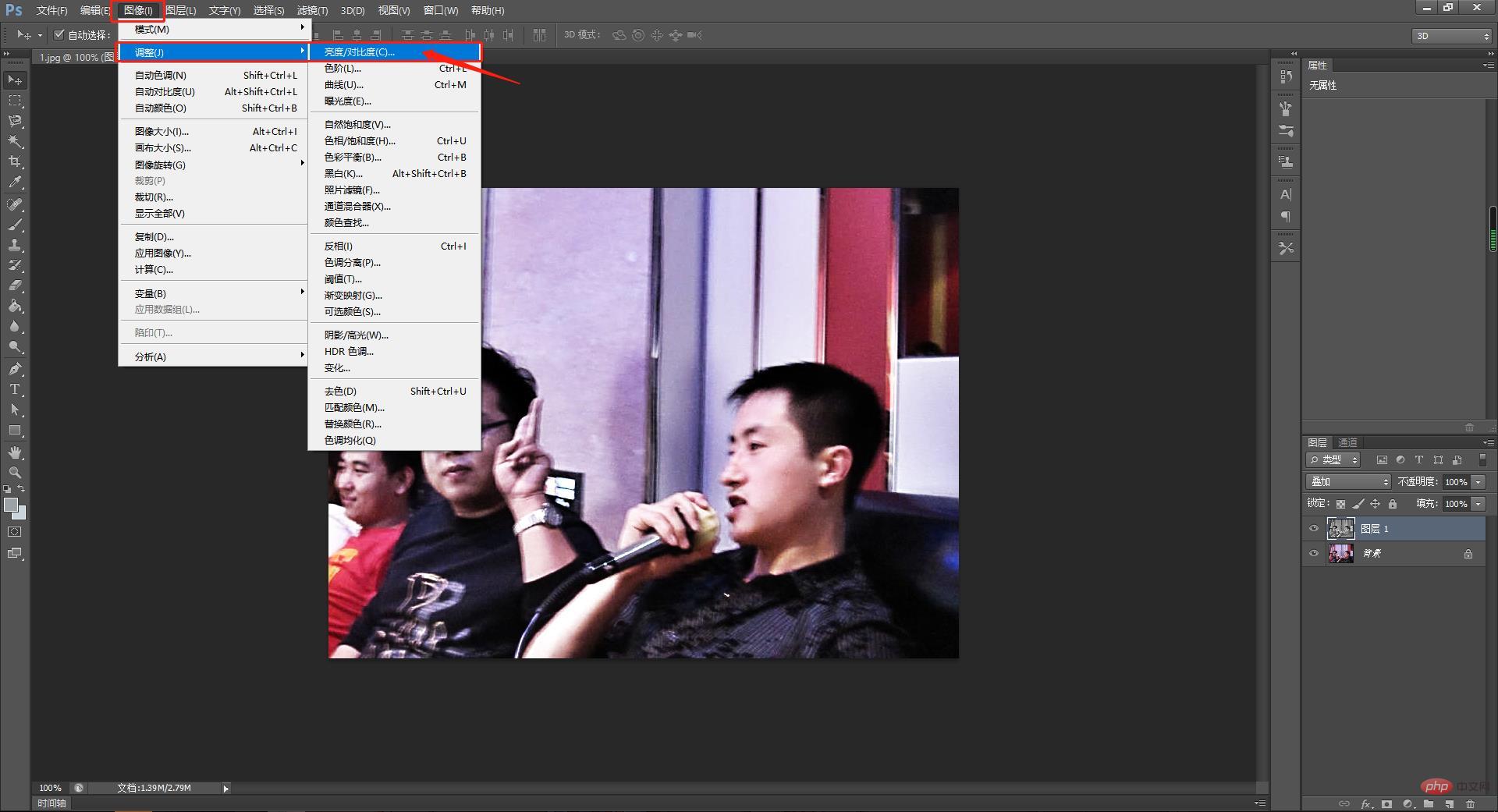 # ステップ 9、図に示すように、明るさパラメータ設定ダイアログ ボックスを 3 に、コントラストを 28 に設定します。同様に、これらの値は私が設定した値です。画像が調整されたと感じます. 効果によって決定されます. 友人は実際の状況に応じて調整できます. 値は参考値です.
# ステップ 9、図に示すように、明るさパラメータ設定ダイアログ ボックスを 3 に、コントラストを 28 に設定します。同様に、これらの値は私が設定した値です。画像が調整されたと感じます. 効果によって決定されます. 友人は実際の状況に応じて調整できます. 値は参考値です.
#10 番目のステップは、ソフト化コマンドを再度実行することです。今回は USM シャープニングを実行するときに、図に示すように、値を大きく設定します。 160、半径は 4 ピクセル、単位しきい値は 50 値、具体的な値はエフェクトによって異なります。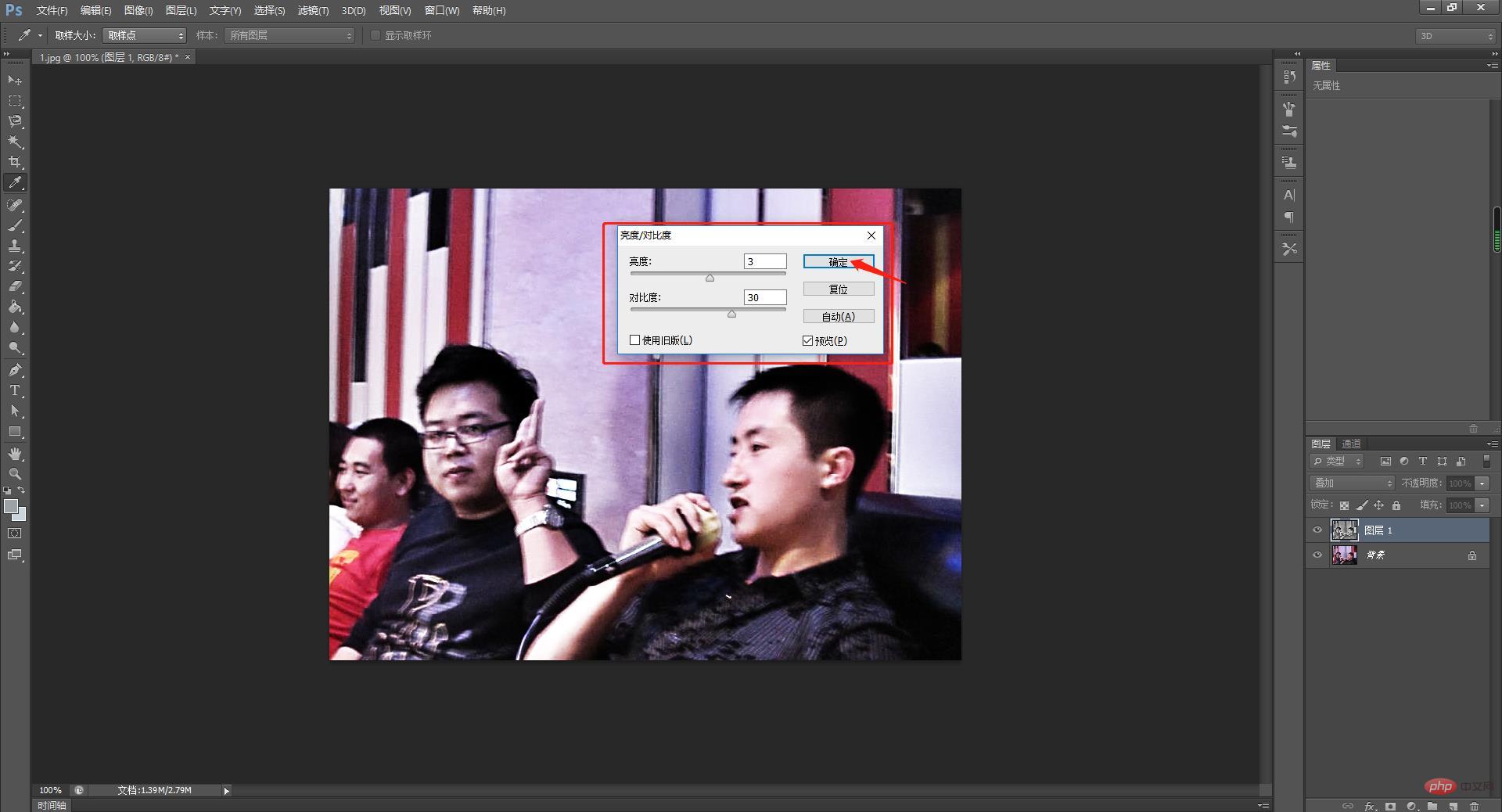
11 番目のステップです。次に、チャンネル パネルで明らかなコントラストを持つチャンネルを見つけます。青いチャンネルを探しました。これはまだレイヤーです。これは明確で明白です。そこで青チャンネルを調整することにしました。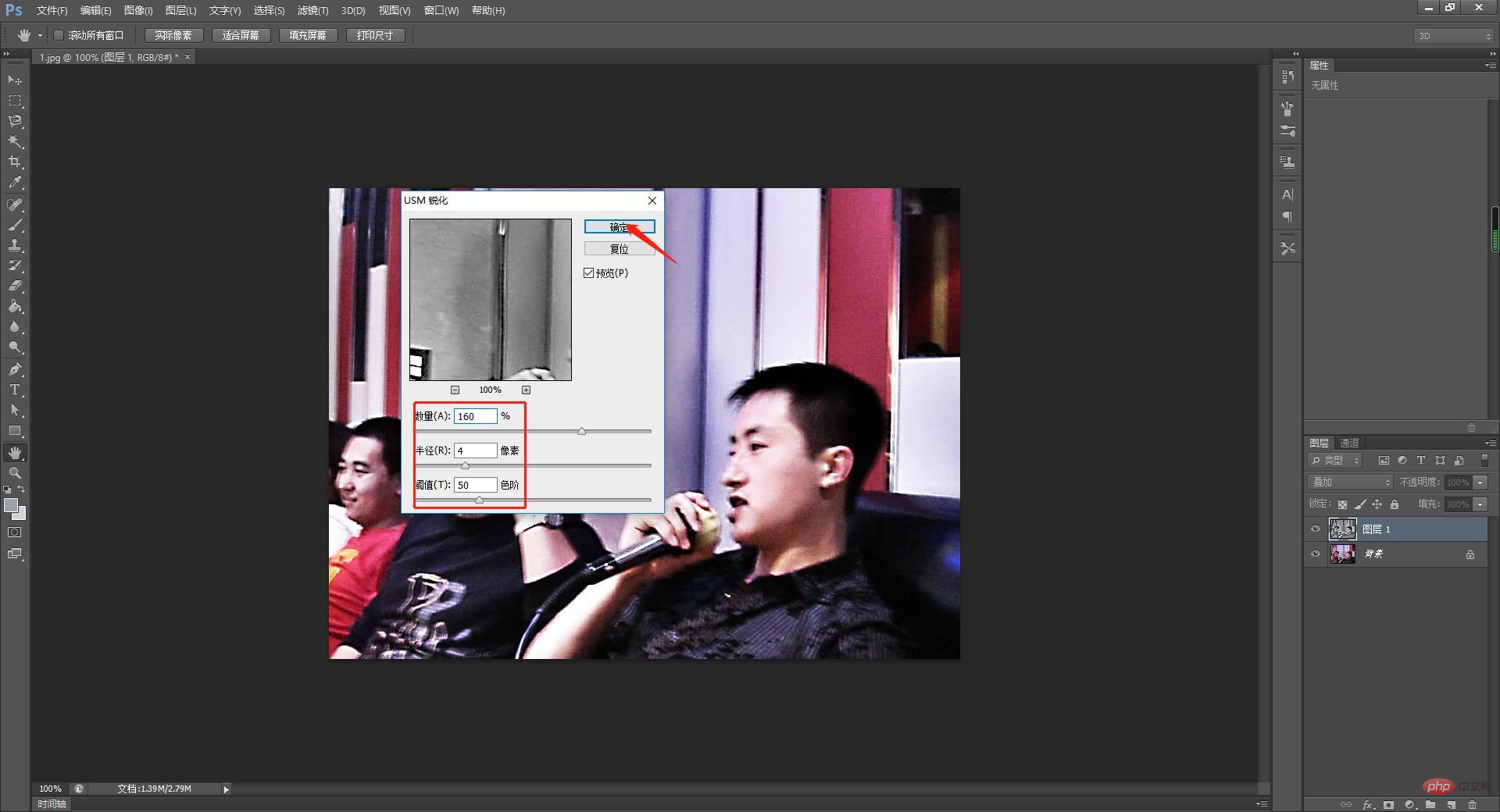
ステップ 12, フィルター ライブラリを起動します。フィルターでエッジ照明ツールを使用したいのですが、フィルターにはそのようなコマンドがないため、次のコマンドを使用する必要があります。フィルタライブラリにあるこのコマンドを選択してミラーライブラリから呼び出します 具体的なコマンドのパスは図の通りです。これには、必要な効果に対応するフィルターを直接見つけることができるように、フィルター ツールについてよく理解しておく必要があります。
ステップ 13、次に、エッジ ライティング フィルターのパラメーターを設定します。図に示すように、エッジの幅は 3 ピクセルに設定され、エッジ ライティングは 9 ピクセルに設定され、滑らかさは 6 に設定されます。そうすると、この場合は私たちの効果が出てきます。
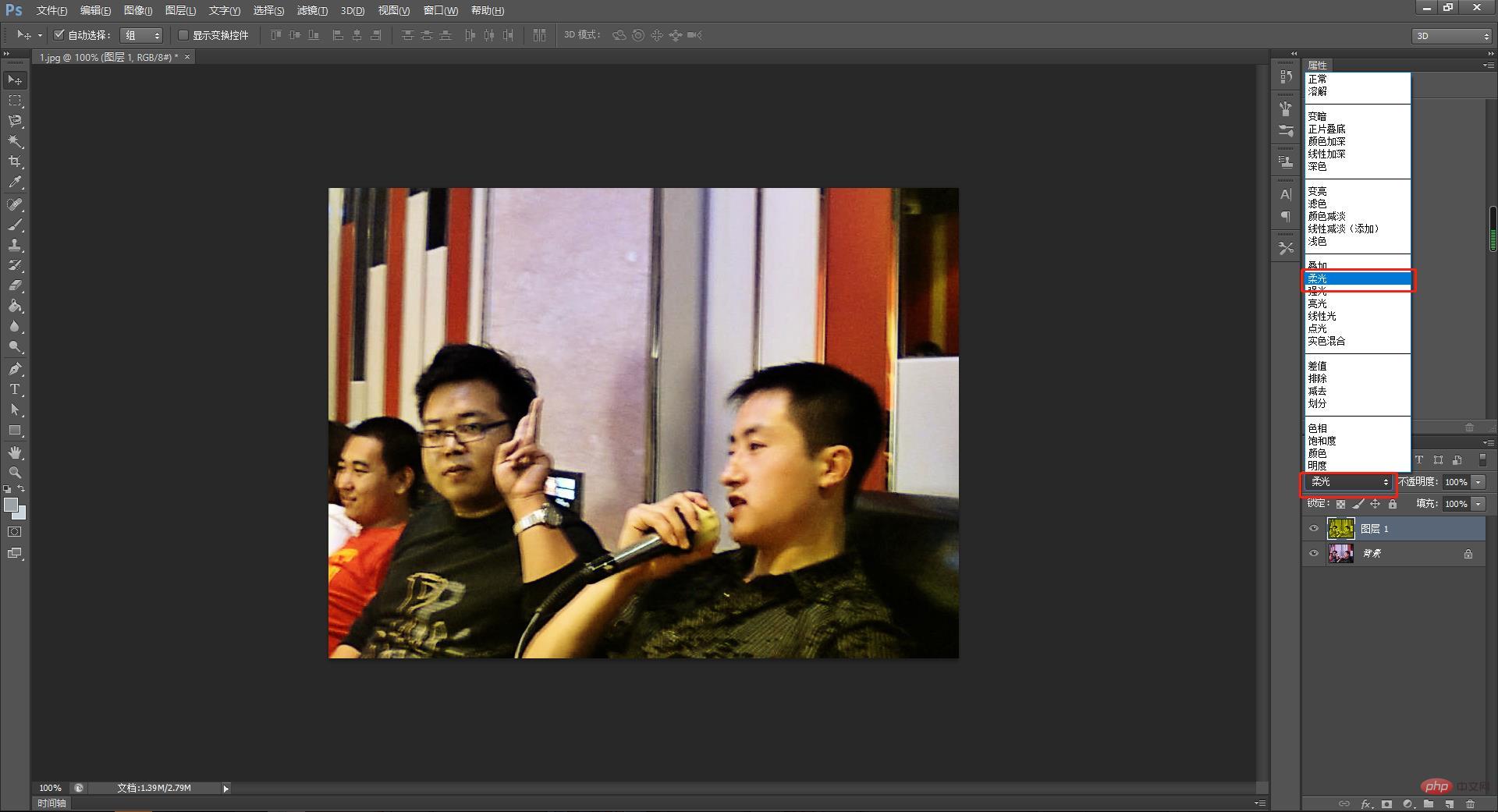
比較すると、ほぼ私が求める要件を満たしていますが、それでも満足できない場合は、USM シャープニング フィルターを使用できます。

推奨学習:PS ビデオ チュートリアル
以上がPSの解像度を向上させるにはどうすればよいですか? PS で画像を鮮明にして鮮明さを向上させる方法 (実装手順)の詳細内容です。詳細については、PHP 中国語 Web サイトの他の関連記事を参照してください。



