
一緒に PS を学びましょう
Day 02: Photoshop ツールボックスを理解する (パート 2)
履歴ブラシ ツール: 主に画像を復元したり、画像の元の外観を開くために使用されます。

操作後に開いた画像が保存されていない場合は、クリックして画像の元の外観を復元します。画像を保存してこのブラシ ツールを使用し続けると、保存された外観が復元されます。
消しゴムツール: 不要なピクセルを消去します
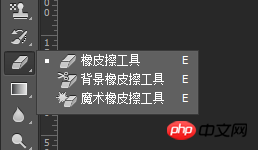
消しゴムツール: 不要なピクセルを消去し、画像の一部を以前に保存された状態に復元します
背景消去ツール:確かなマウスをドラッグして領域を透明なレイヤーにします
マジック消しゴムツール: マウスクリックした領域の単色の背景を透明な領域に変更します
グラデーションツール: 画像をグラデーションカラーで塗りつぶします
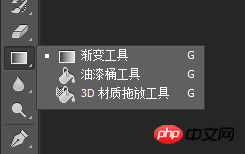
グラデーションツール: 画像をグラデーションカラーで塗りつぶします。画像内で、始点から終点までグラデーションの方向に沿ってマウスをドラッグする必要があります。局所的なグラデーションが必要な場合は、事前に塗りつぶす必要がある領域を選択する必要があります。
ペイントバケツツール: 主に色を塗りつぶすために使用され、魔法の杖に似ています。前景色のデフォルトは塗りつぶしの色です。塗りつぶしの程度は、ツールバーの許容値によって決まります。許容値が大きいほど、塗りつぶしの範囲も大きくなります。
3Dマテリアルのドラッグアンドドロップツール:主に3Dグラフィックスの作成と色での塗りつぶしに使用されます。
ぼかしツール: 画像をぼかすために使用します
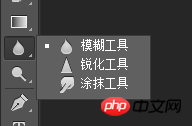
ぼかしツール: 画像を局所的にぼかし、画像のハードエッジをぼかし、マウスの左ボタンを押したままにしますドラッグし続けるだけです。これは通常、色が強すぎる領域を中和するために使用されます。
シャープツール: ぼかしツールとは対照的に、画像をシャープにするために使用されます。エフェクトの範囲内ですべてのピクセルがシャープ化されますが、シャープネスの度合いが高すぎると、成分色がすべて表示されてしまい、画像がカラフルに見えるという欠点があります。
スミアツール: 色を広げて、ペイントを広げる感覚をイメージします。一般に、色とあまり関係のない領域にも使用されます。汚れは変更できます。
覆い焼きツール: 画像内の局所領域を明るくします
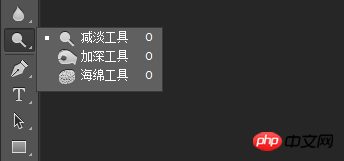
覆い焼きツール: 画像に光を追加して、画像の色を明るくする効果を実現します。ハイライトツール。
焼き込みツール: 覆い焼きツールとは対照的に、画像を暗くして画像をますます暗く見せます。暗めツールとも呼ばれます。
スポンジツール: 画像に色を追加したり、色を追加したりします。ツールバーを使用して、色を追加するか削除するかを選択します。重要なのは、色のコントラストを強めるか弱めることです。
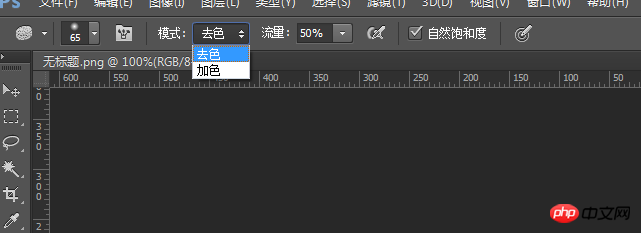
カテゴリ 3: テキストとベクター カテゴリ
ペン ツール: 一連のアンカー ポイントを通るパスまたは画像を描画します。
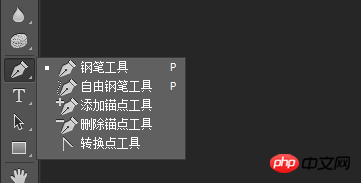
ペンツール: マウスをクリックしてアンカーポイントを決定した後、マウスをドラッグして次のアンカーポイントを決定します。円弧を描く必要がある場合は、次のアンカーポイントでマウスを放したままにして、マウスを左にドラッグします。希望の円弧が決まるまで。各アンカー ポイントにコントロール ハンドルがあり、Ctrl キーを押してコントロール ハンドルの円弧を調整し、Alt キーを押してコントロール ハンドルを削除するなど、端から端まで接続され、最終的に閉じたパスまたはグラフィックが作成されます。得られた。
無料ペンツール: なげなわツールに似ています。マウスの左ボタンを押したまま、端と端が接続されて閉じたパスまたは形状が形成されるまでマウスをドラッグします。
アンカーポイントの追加/削除ツール; チェックしたパスでアンカーポイントを見つけて、マウスの左ボタンをクリックしてアンカーポイントを追加/削除します。
点変換ツール: 円弧ノードのラジアンを 0 に変換します。つまり、円弧を直線に変換します。
テキストツール: テキストの作成に使用します
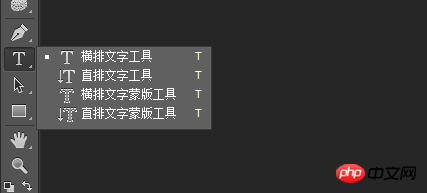
このツールを選択すると、ダイアログボックスが表示されるので、テキストを入力するだけです。ツールバーのテキストの色とサイズは、必要に応じて変更できます。

パス選択ツール: パスを選択するために使用されます
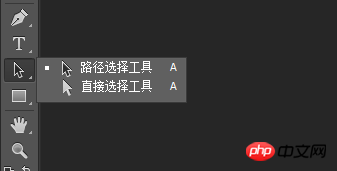
パス選択ツール: パス全体を選択するために使用するツール。パスの任意の点をクリックしてパス全体をドラッグするか、移動するパスのグループを選択するだけです。
直接選択ツール: ノードをクリックしてドラッグして変更するか、マウスを長押ししてドラッグします。
長方形ツール: グラフィックを描画するために使用されます
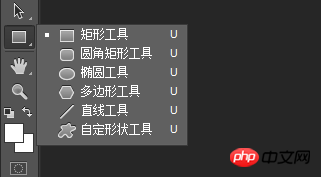
ツールボックスで最もよく使用されるツールの 1 つがこれです。マウスの左ボタンを押したまま任意の場所にドラッグして、長方形、楕円、その他のグラフィックを描画します。正方形や円などの完全に対称な画像を描画する場合は、Shift キーを押しながらマウスをドラッグします。
多角形ツールについて話しましょう。クリックすると、次のインターフェイスがツールバーに表示されます
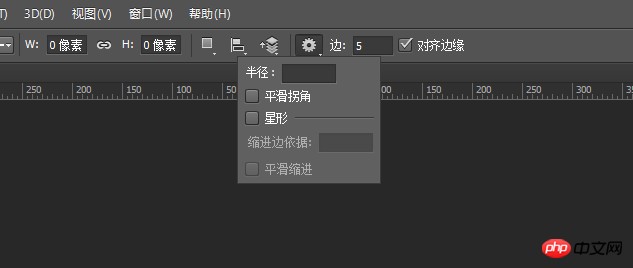
辺の数を入力し、五角形の場合は「5」を入力し、滑らかな角または星を選択します。 、など。
ハンドツール: オブジェクトをパンして表示するために使用します
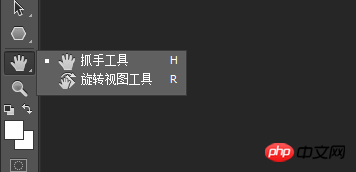
画像がPhotoshopファイルウィンドウに完全に表示できない場合は、グラバーツールを使用できます。画像を上下に動かして表示します。スペースバーを押したままマウスをスクロールして上下に表示することもできます。
ズームツール: ビューを拡大または縮小するには

通常、代わりにショートカット キー Ctrl+「+」 (ズームイン)、Ctrl+「—」 (ズームアウト) を使用します。
以上がPS を一緒に学ぶ 3 日目 02: Photoshop ツールボックスを理解する (パート 2)の詳細内容です。詳細については、PHP 中国語 Web サイトの他の関連記事を参照してください。