
一緒にPSを学びましょう
Day 02: 複雑な森を切り抜く方法
写真の背景画像を変更したいというリクエストによく遭遇します。今日はチャンネルを使用して、具体的な実践を完了します。
まずは元の絵を見てみましょう

レンダリング

次に、見てみましょう特定の方法で
Photoshopでこの画像を開き、Ctrl+Jを押して背景レイヤーをコピーします
チャンネルオプションをクリックしてから、「赤、緑、青」の3つのチャンネルオプションをクリックして、赤のチャンネルの色のコントラストがより明白です
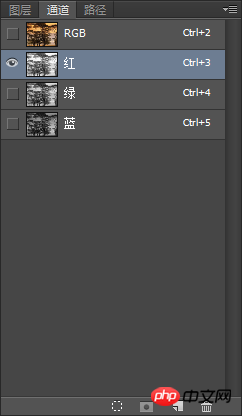
赤のチャンネルを右クリックし、チャンネルをコピーして、「赤のコピー」レイヤーを取得します
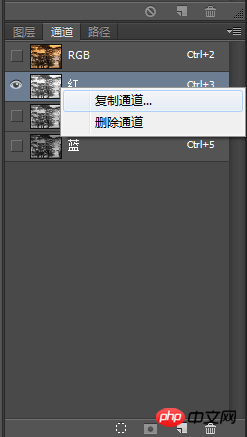
「赤のコピー」レイヤーを選択します, Ctrl+L を押してカラーリングを調整し、黒と白のコントラストをより明確にします
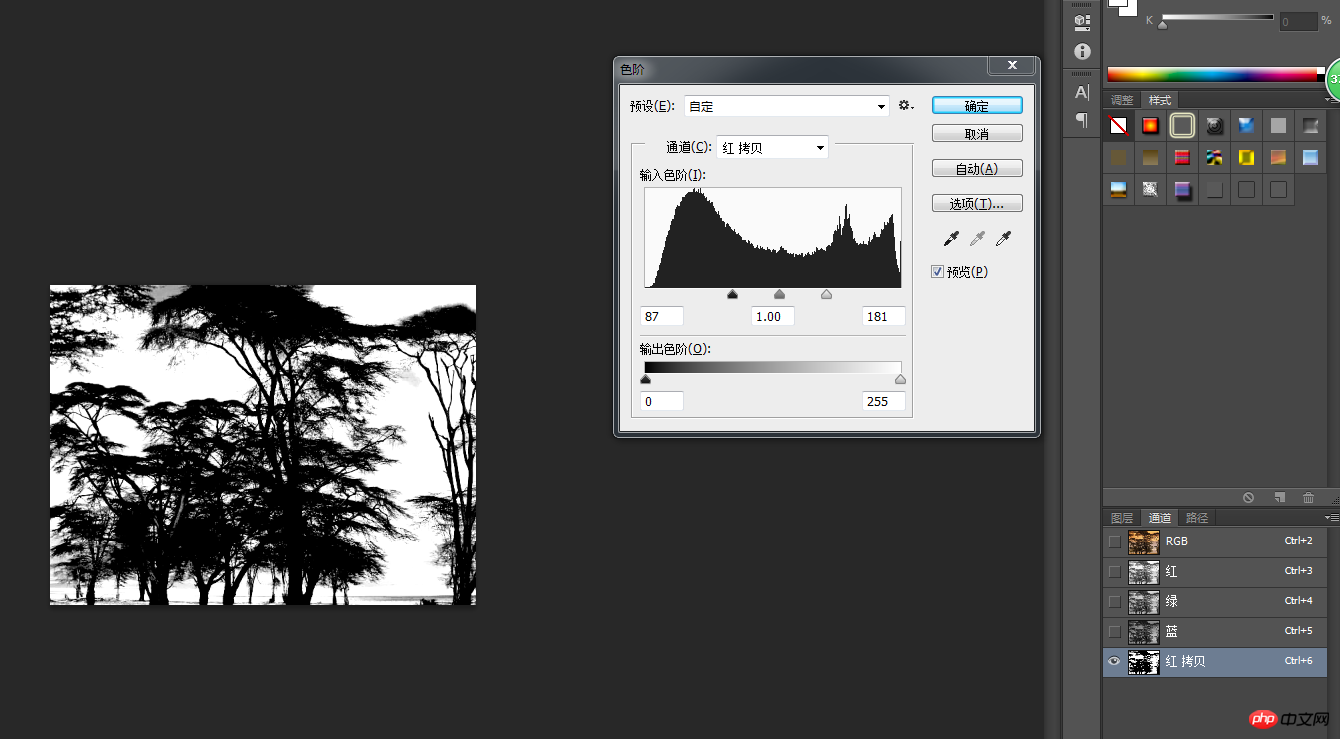 次に、Ctrl を押しながら「赤いコピー」レイヤーをマウスでクリックすると、選択範囲が表示されます
次に、Ctrl を押しながら「赤いコピー」レイヤーをマウスでクリックすると、選択範囲が表示されます

この時点では、森の外側の白い選択範囲が選択されているため、選択範囲を反転するには Ctrl+shift+I が必要です

次に、RGB レイヤーをクリックします
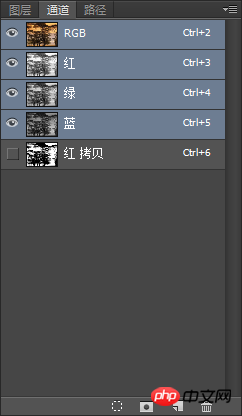
それからレイヤーに戻ります、Ctrl+J でコピーし、レイヤー 1 を取得し、最初の 2 つのレイヤーを閉じると、切り取られた森が表示されます
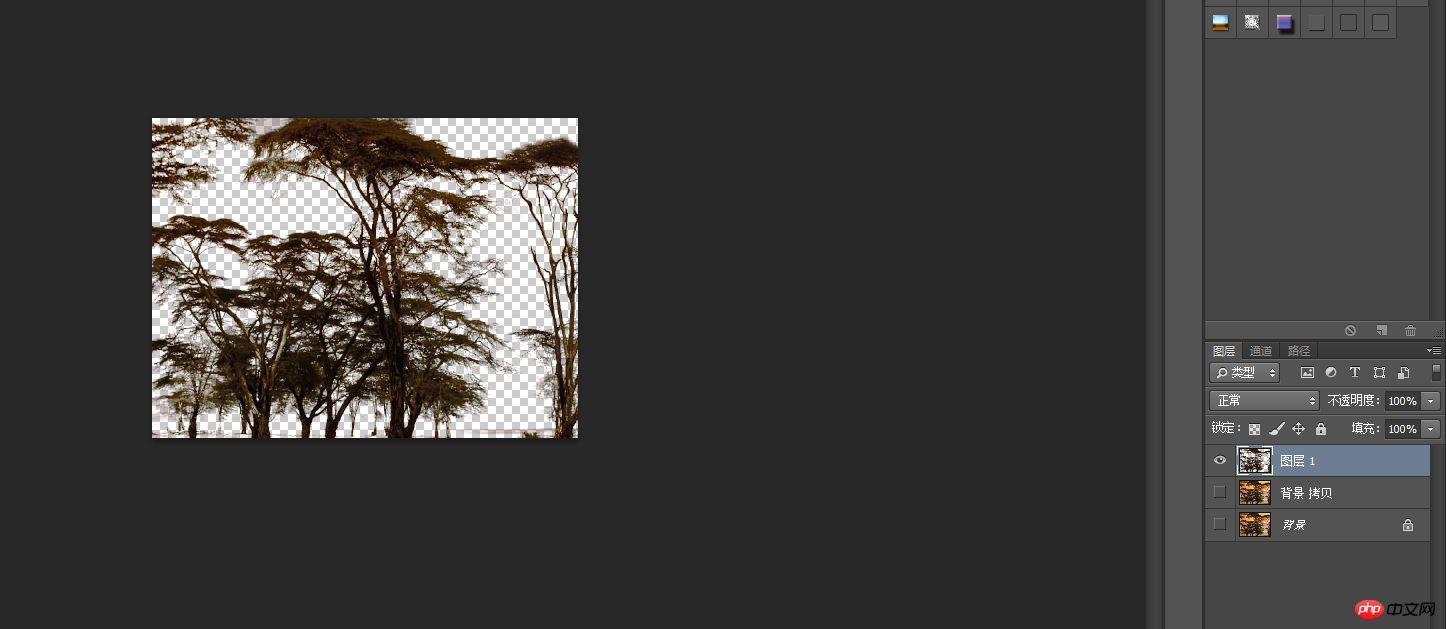 次に、PS で必要な背景画像を開き、レイヤー 1 の下に配置します
次に、PS で必要な背景画像を開き、レイヤー 1 の下に配置します
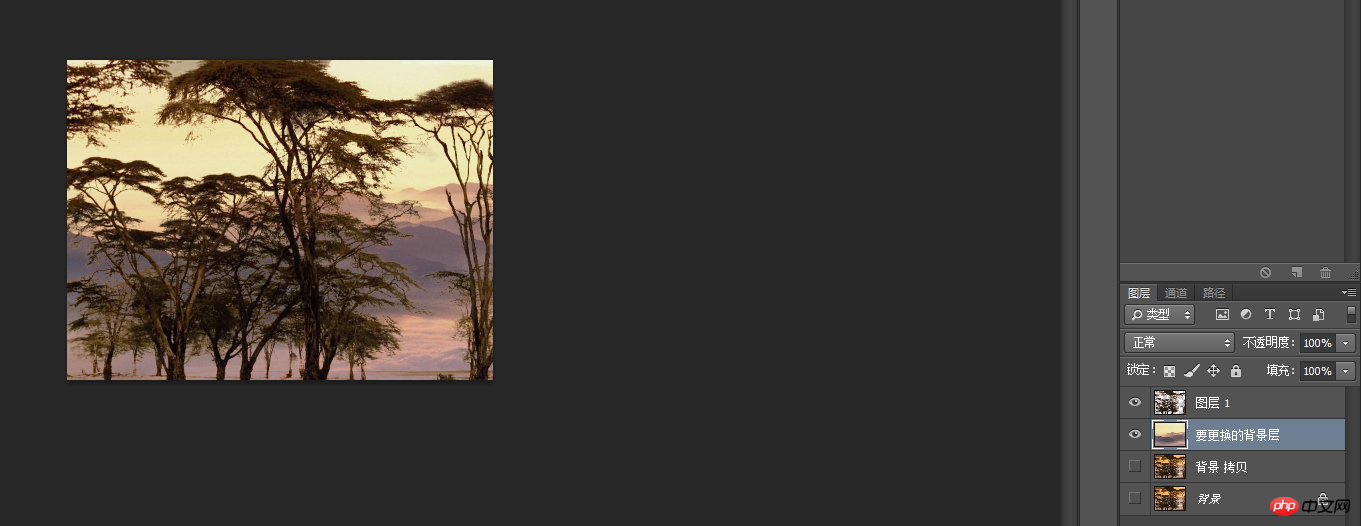 この時点で、木の色と背景画像が少しずれていることがわかりました。木の色または背景画像の色を調整して、Fusion を統一します。ここでは、木の色の調整について紹介します。背景画像の色の調整はこの原則と一致するため、あまり詳しく説明しません。
この時点で、木の色と背景画像が少しずれていることがわかりました。木の色または背景画像の色を調整して、Fusion を統一します。ここでは、木の色の調整について紹介します。背景画像の色の調整はこの原則と一致するため、あまり詳しく説明しません。
レイヤー1で「調整レイヤー - 色相・彩度」を選択し、以下のようにパラメータを設定します
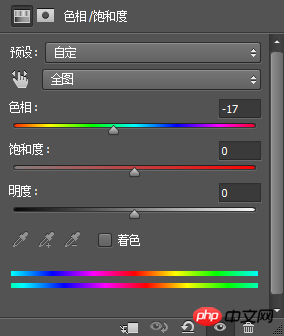
表示される画像はこんな感じです

背景画像の色が変化していますか?あまりにも?レイヤー 1 の色を変更するだけなので、別の操作を追加する必要があります。以下に示すように、Alt キーを押しながら「色相彩度」レイヤーをクリックします。
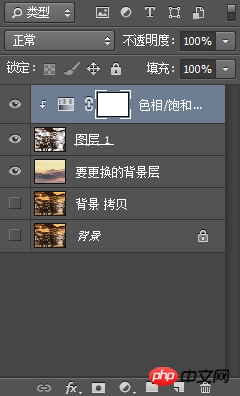
の色。背景画像は変更されず、レンダリングが完了します。
以上がPS Day 02: 複雑な森を切り出す方法をご覧ください。の詳細内容です。詳細については、PHP 中国語 Web サイトの他の関連記事を参照してください。