
一緒に PS を学びましょう
Day 01: 修復ブラシ ツール
修復ブラシ ツールは、写真の汚れや不十分な部分をすばやく除去するために Photoshop でよく使用されるツールの 1 つです。
Photoshop の修復ブラシ ツールには、スポット修復ブラシ ツール、修復ブラシ ツール、パッチ ツール、赤目ツールの 4 つのツールが含まれています。
ショートカット キーは文字 J です。
まず、元の画像を見てみましょう

キャラクターの顔には多くの斑点や欠陥があることがわかりますが、これは完璧ではありません。この時点では、修復ツールを使用する必要があります。小規模な修理を実行します
効果画像

以下では、各修復ツールの使用方法を1つずつ紹介します。まずこの画像をPSで開き、レイヤーをコピーします。
最初のタイプ: スポット修復ツール
写真内のスポットを直接クリックすると、ソフトウェアが周囲の画像を自動的に識別し、自動的に修復します
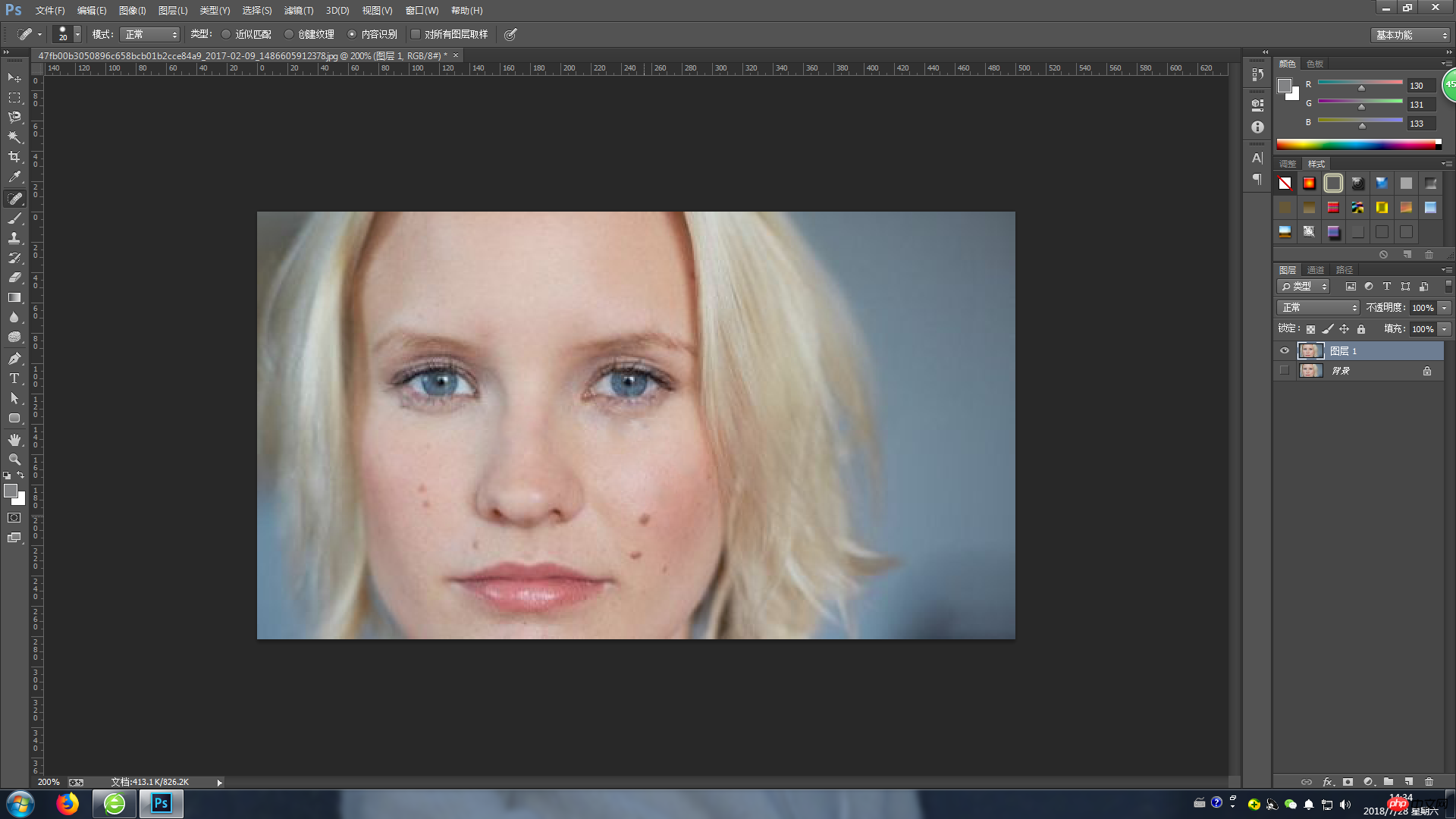 1つずつクリックして、上のすべてのスポットを修復します顔のシミ。
1つずつクリックして、上のすべてのスポットを修復します顔のシミ。
2番目:修復ブラシツール
実際、この原理は、周囲の理想的な領域から領域を選択し、欠陥のある領域をカバーします。これを使用する場合は、Alt キーを押したまま、欠陥の近くの理想的な領域 (キャラクターの顔の無傷の皮膚の部分) をクリックして、対応する部分が抽出されたことを示します。次に、マウスを移動してクリックします。欠陥をカバーします。
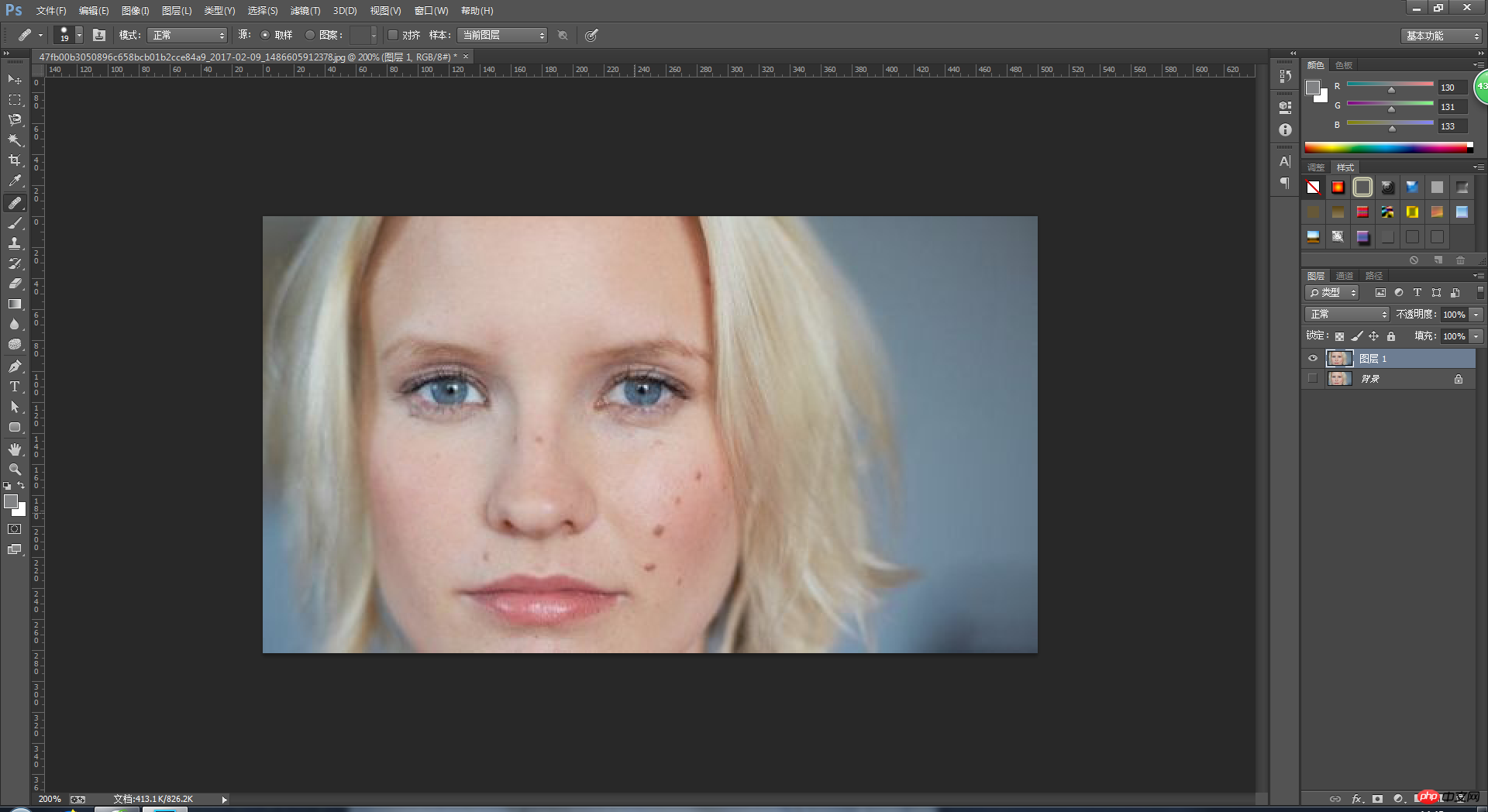 顔の皮膚は均一ではないため、より自然で目立たないように、各スポットの周囲をサンプリングしてカバーする必要があることに注意してください。
顔の皮膚は均一ではないため、より自然で目立たないように、各スポットの周囲をサンプリングしてカバーする必要があることに注意してください。
3番目の方法: 修復ツール
欠陥のある部分を選択し、欠陥のない場所にドラッグしてスポットを修復します
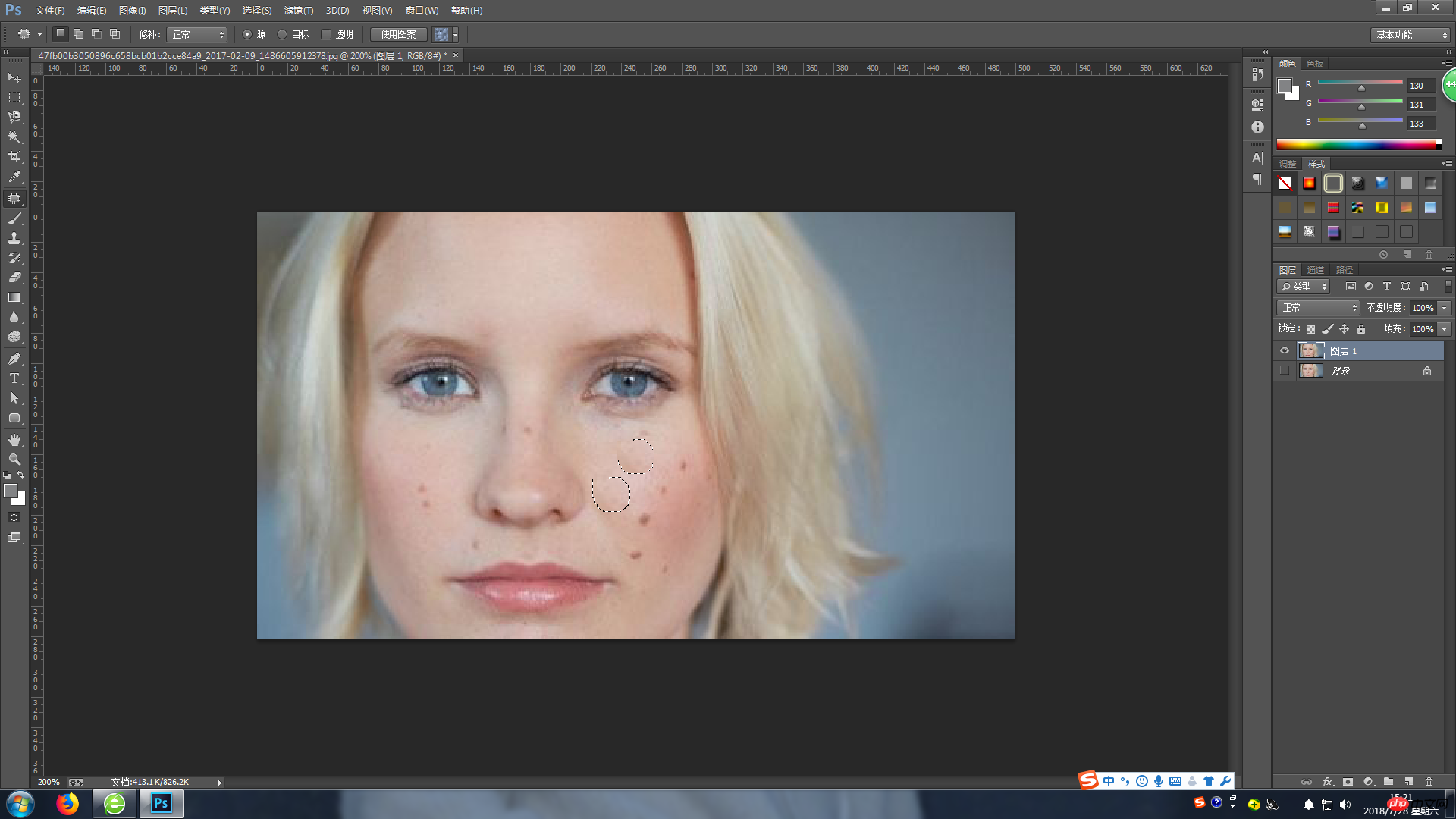 4番目の方法: コンテンツを認識した移動ツール
4番目の方法: コンテンツを認識した移動ツール
このツールは一般的に領域を移動またはコピーするために使用され、領域を修復するために使用することもできます。好みのボックスを使用して画像内のスポットを選択し、メニューバーの「編集 - 塗りつぶし」をクリックします。
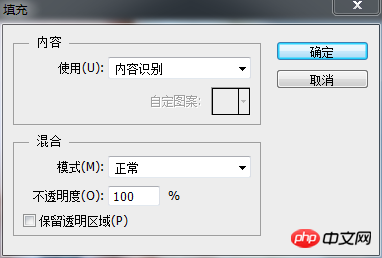
「OK」をクリックすると、それが表示されます。最後に、Ctrl+D で選択をキャンセルします。
5 番目のタイプ: 赤目ツール
カメラが露出オーバーになっているため、キャラクターの目玉が赤く表示されます。このとき、このツールを使用する必要があります。汚れ修復ツールと同じように、赤目部分を直接クリックします。目の位置を調整すれば、ソフトウェアが自動的に修復します。詳細を説明する必要はありません。
以上がPS Day 01: 修復ブラシ ツールを学ぶためにフォローしてくださいの詳細内容です。詳細については、PHP 中国語 Web サイトの他の関連記事を参照してください。