
PS を一緒に学びましょう
01 日目: Photoshop ツールボックスを理解する (パート 1)
Photoshop ソフトウェアを起動すると、ツールボックスがパネルの左端に表示されます。または、ツールボックスにアクセスできます。 「ウィンドウ - ツール」でツールバーを表示または非表示にします。私が使用しているバージョンは Photoshop CC で、ツールボックスには 70 以上のツールが含まれています。次に、それらを 1 つずつ紹介します。
ツールボックスは、機能や特徴に応じて主に以下の4つのカテゴリに分類されます。
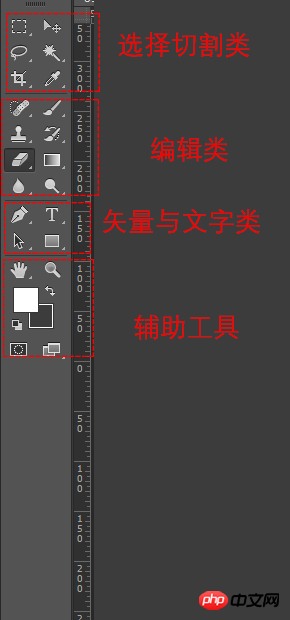
最初のカテゴリ: 選択と切り取りカテゴリ
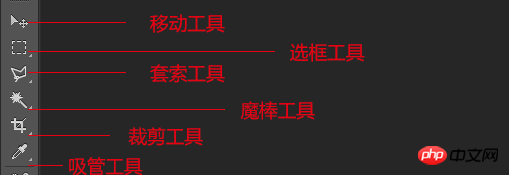
移動ツール: 選択範囲、ガイド、レイヤーを移動するために使用されます
マーキーツール: 長方形を作成できます、シングル行および単一列の選択。
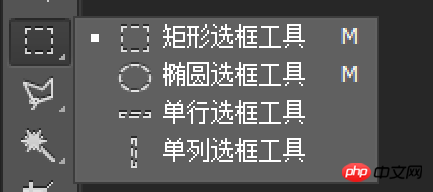
長方形マーキーツール: 画像の長方形の選択範囲を作成します。通常、長方形と長方形のマーキーを作成するために使用されます。
楕円マーキーツール: 画像の円形の選択範囲を作成します。通常、円を作成するために使用されます。
単一行マーキーツール: 画像の水平方向のピクセルの行を選択します。通常、より微妙な選択に使用されます。
単一列マーキーツール: 通常、画像の垂直方向のピクセルの行を選択します。より微妙な選択に使用します
なげなわツール:手描き、多角形、磁気選択を行うことができ、主に要求の厳しい選択に使用されます。
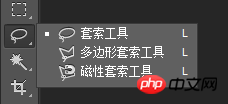
なげなわツール: マウスを押したままドラッグして不規則な選択範囲を作成します。一般に、それほど要求の厳しい選択に使用されません
多角形なげなわツール: 画像上に点を設定してから続行します。描画するときは、次のことに注意してください。点間の点は直線で構成されており、円弧状の選択範囲を描画することはできないため、一般に円弧のない画像の選択範囲の輪郭を描くのに適しています。
磁気なげなわツール: このツールは磁気に似ており、マウスをクリックする必要はありません。マウスを動かすと、自動的に追跡され、端から端まで接続され、自動的に選択範囲が形成されます。なお、この「磁線」は色が異なる境界部分にのみ現れるため、色差が大きいほど磁性が顕著になります。
魔法の杖ツール: 同じ色または類似した色を選択できます
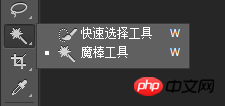
クイック選択ツール: ツールのサイズを調整することで、選択範囲が広く、高速に選択できます。および小さなツールを使用すると、選択がより簡単になります

選択範囲を増減して選択を完了することもできます
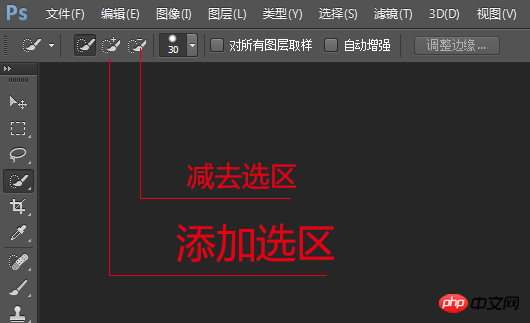
魔法の杖ツール: マウスを使用してクリックして選択します。画像の特定の色範囲内では、選択した色範囲は同じ色または類似した色である必要があります。許容値が大きいほど、魔法の杖で選択された色の違いが大きくなります。逆に、許容値が小さいほど、色のコントラストは大きくなります。
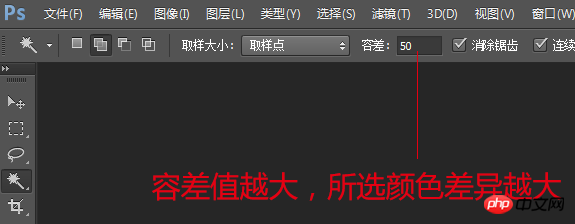
トリミングツール: マウスをドラッグしてノードを縮小または拡大し、トリミングを終了するにはダブルクリックするか Enter キーを押します。
スポイトツール: 主に画像上の特定の色を吸収し、それを前景色に変えるために使用されます。ワンクリックでそれを吸収できます。
2番目のカテゴリー:編集
修復ブラシツール:サンプル内のパターンを使用して、汚れの除去など、選択した領域の不完全な部分を修復します。主に編集に使用されます。いくつかの小さな欠陥を修正します。
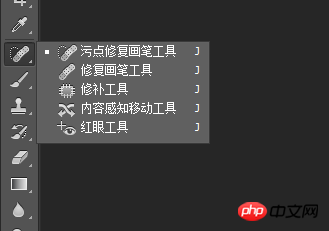
ブラシツール: 主に画像に色を付けるために使用されます
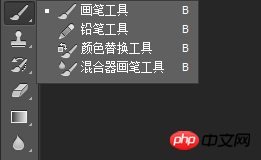
マウスを右クリックすると、次の選択ボックスが表示されます
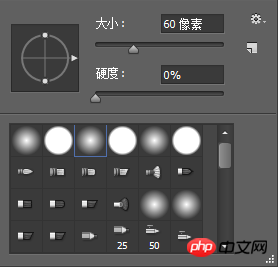
サイズと硬さを調整して色の圧力を制御します。 以下はブラシパターンの種類です。将来のことを話します。
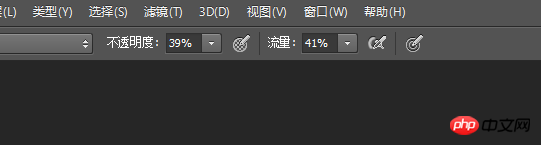
改めてツールバーを見てみると、不透明度と流量も発色を決める重要な色で、その中でも最も使われているのが不透明度です。
スタンプツール: ソース画像のコピーを使用して画像を描画します。画像を修復する効果を得るために部分的にコピーします。
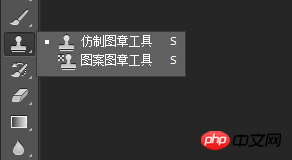
クローンスタンプツール:主に画像の一部に使用されます。修復する場合は、Alt キーを押しながらマウスをサンプリング ポイントに移動し、左ボタンをクリックして修復するパターンを選択し、修復する場所までマウスをドラッグして再度クリックします。
パターンスタンプツール: 画像のコピーにも使用されます。ただし、異なるのは、必要なパターンを事前に設定してからそれを適用することです。次に、例を見てみましょう
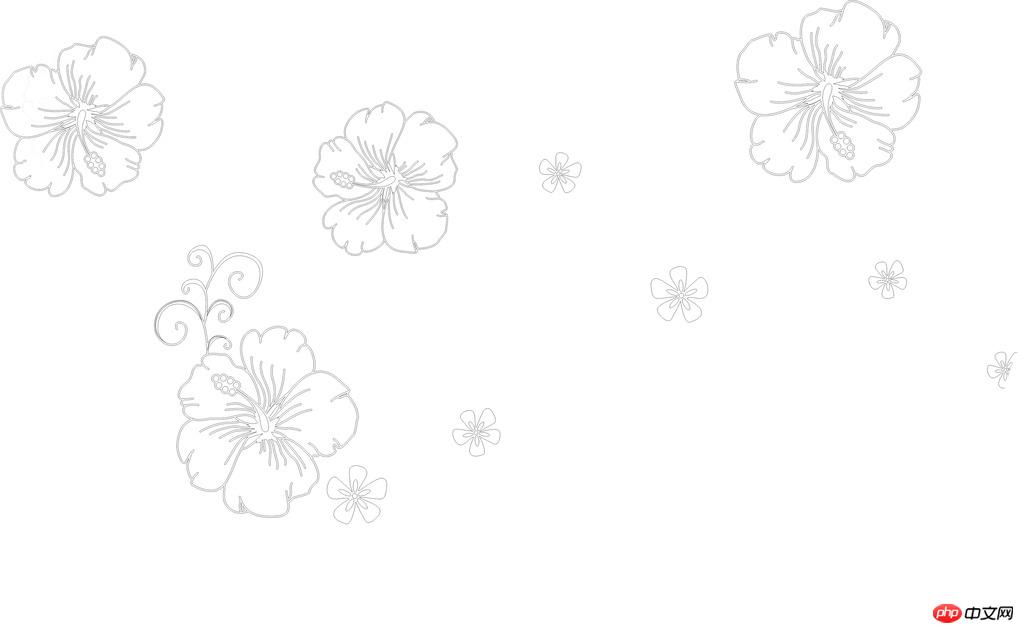 パターンスタンプツールを使用してコピーします。まず、長方形の選択ツールをクリックし、コピーする必要があるパターンを選択し、「編集 - パターンの定義」をクリックして「花」という名前を付けます。をクリックし、[パターン スタンプ ツール] をクリックし、ツールバーで設定したパターンを選択します。
パターンスタンプツールを使用してコピーします。まず、長方形の選択ツールをクリックし、コピーする必要があるパターンを選択し、「編集 - パターンの定義」をクリックして「花」という名前を付けます。をクリックし、[パターン スタンプ ツール] をクリックし、ツールバーで設定したパターンを選択します。
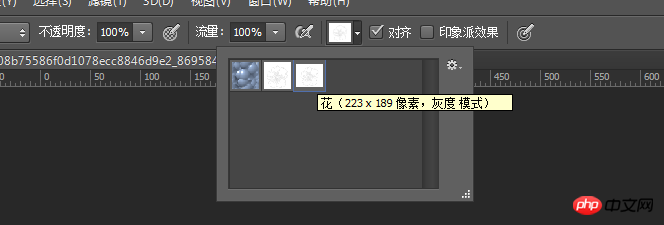
修復したい場所でマウスをクリックすると、次のような画像が表示されます
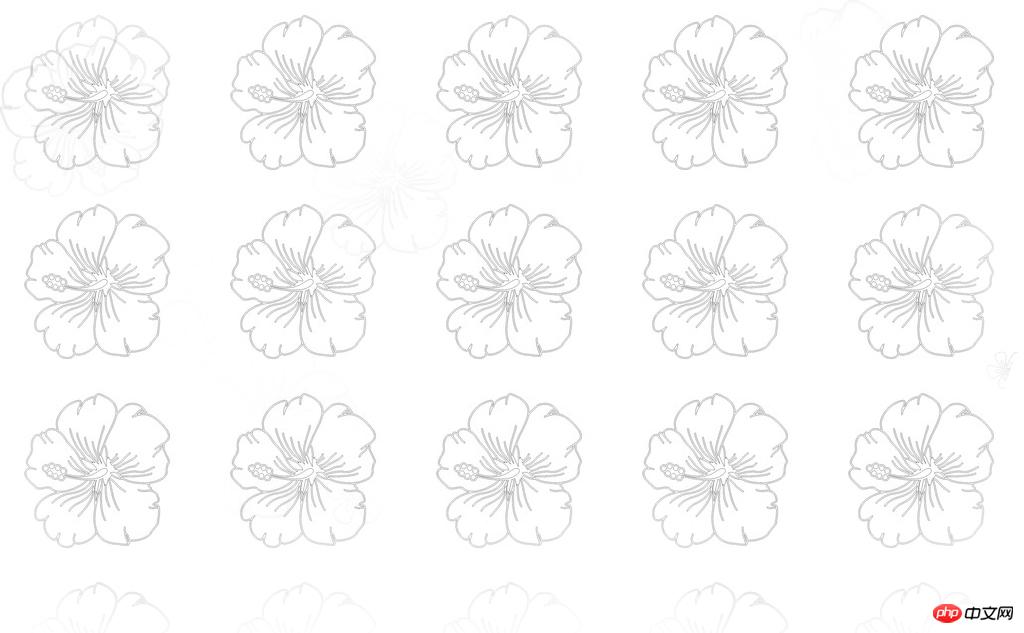
以上がPS を一緒に学ぶ 3 日目 01: Photoshop ツールボックスを理解する (パート 1)の詳細内容です。詳細については、PHP 中国語 Web サイトの他の関連記事を参照してください。