Tout d'abord, vous devez disposer d'un compte AWS
1. Générer une paire de clés
(1) EC2 -> Réseau et sécurité->Créer une paire de clés->Télécharger le fichier pem. (clé privée)
Pour accéder à un serveur virtuel dans AWS, un client a besoin d'une paire de clés composée d'une clé privée et d'une clé publique.
La clé publique est téléchargée sur AWS et configurée sur le serveur virtuel. La clé privée est privée pour le client.
Pour accéder à un serveur Linux, utilisez le protocole SSH. Les clients s'authentifient avec des clés plutôt qu'avec des mots de passe lors de la connexion. 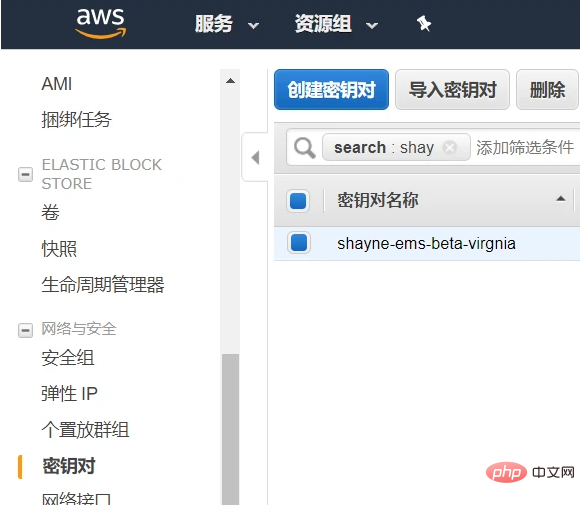
(2) Convertir le fichier pem en fichier ppk
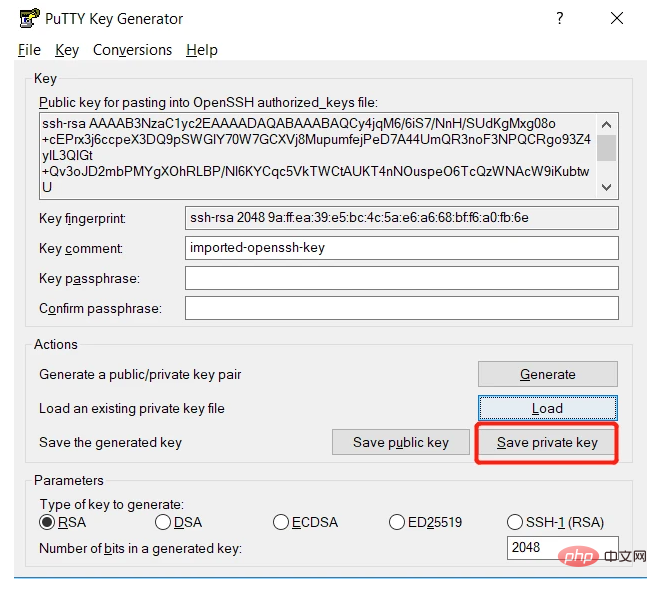
2. Créer une instance EC2
(1) Entrez d'abord dans le panneau de configuration EC2, cliquez sur "Démarrer l'instance" et sélectionnez Ubuntu Server 18.04 LTS (HVM) , Type de volume SSD, 64 bits (x86)
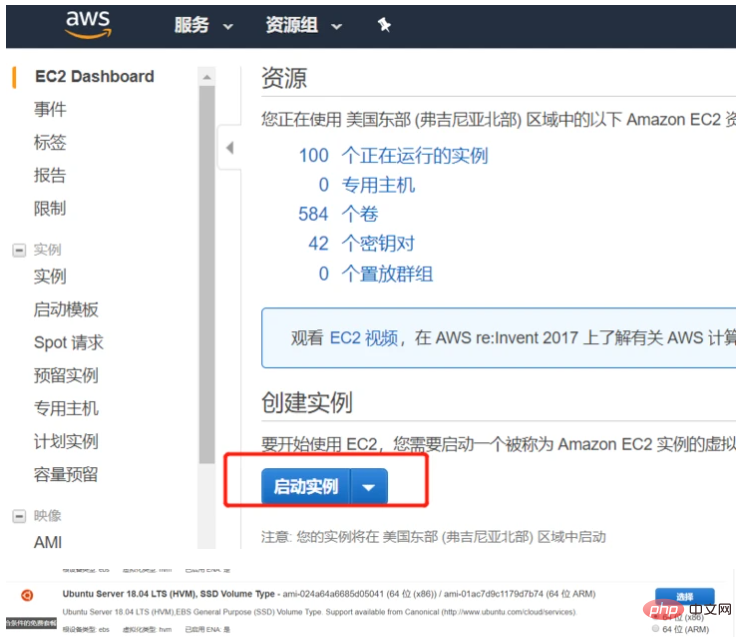
(2) Sélectionnez t2.micro, plan gratuit

(3) Étape suivante, configuration par défaut

(4) Étape suivante, ajouter de la mémoire , 8g
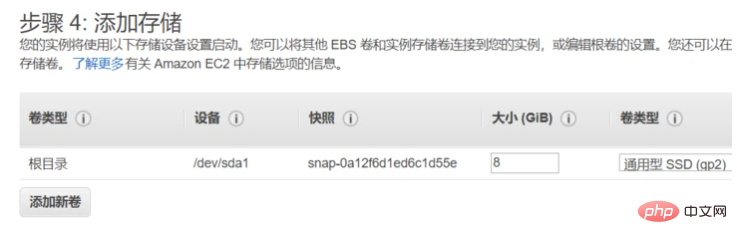
(5) Ajouter des balises, c'est-à-dire le nom de l'instance, etc.
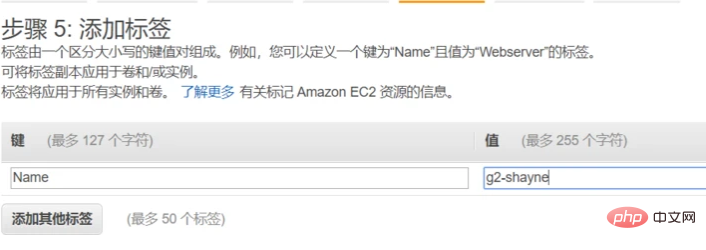
(6) Configurer les groupes de sécurité, ajouter http, https, mysql et d'autres mappages de ports
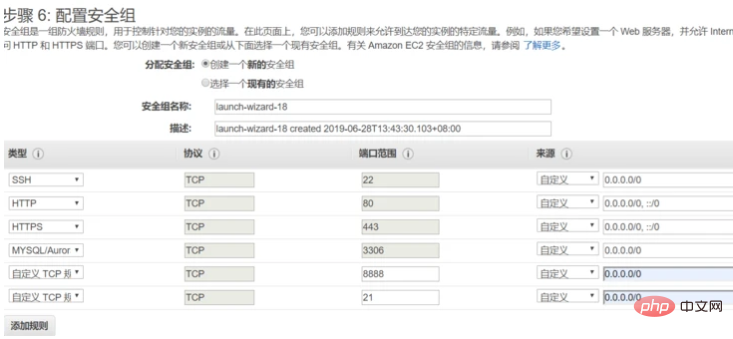
(7) Vérifiez et démarrez
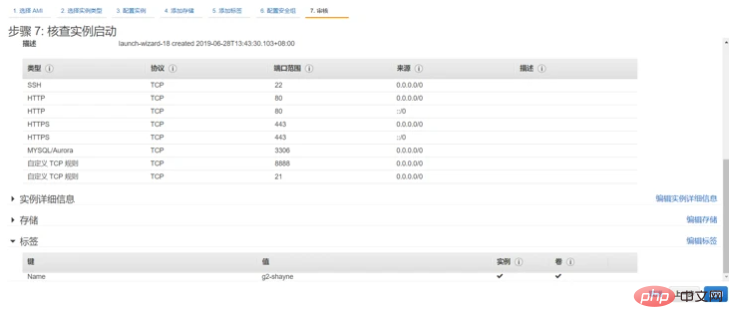
(8) Après le démarrage, vous pouvez le voir dans l'instance
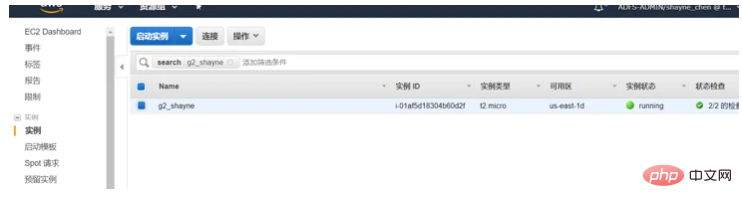
3. Entrez dans l'instance EC2 et installez le logiciel
(1) Utilisez du mastic pour connectez-vous à l'instance
Renseignez l'adresse IP publique d'EC2 pour le nom d'hôte, type de connexion SSH. Cliquez ensuite sur le menu "Connecter" - "SSH" - "Authentification" et sélectionnez le fichier de clé privée d'authentification au format PPK qui vient d'être converti. 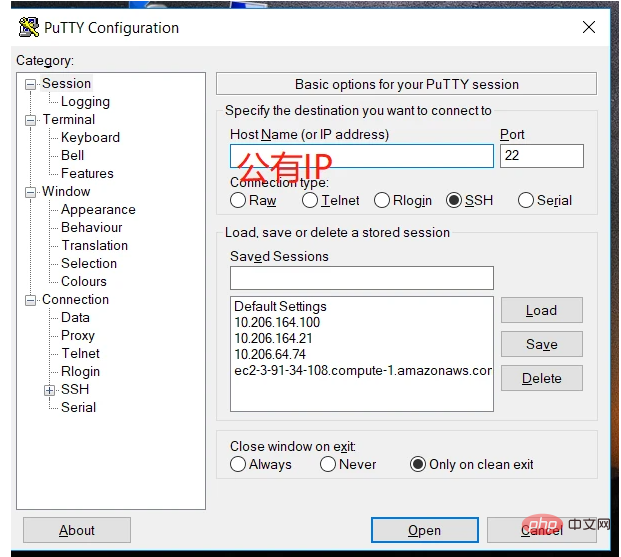
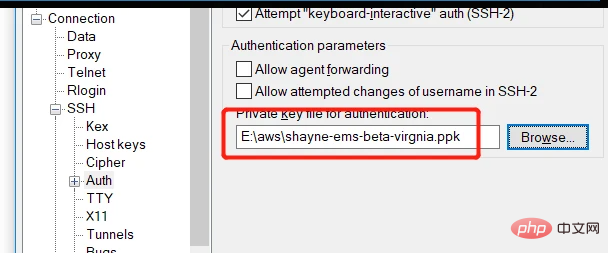
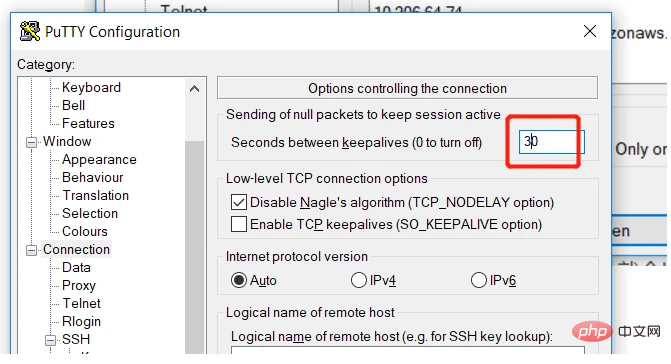
(2) Connectez-vous et entrez le compte root
login as: ubuntu sudo su apt-get update
(3) Installez Apache
apt-get install apache2
Une fois l'installation terminée, visitez http://l'adresse IP publique de l'instance EC2 dans le navigateur, et la page par défaut d'Apache apparaîtra.
(4) Installez php
apt-get install php
(5) Installez mysql
apt-get install mysql-server
(6) Laissez PHP prendre en charge mysql
apt-get install php-mysql
(7) Redémarrez Apache
service apache2 restart
(8) Testez PHP et créez un fichier de sonde
vi /var/www/html/info.php <?php phpinfo(); ?>
Visitez http://public ip/info.php avec votre navigateur et vous verrez l'interface d'informations php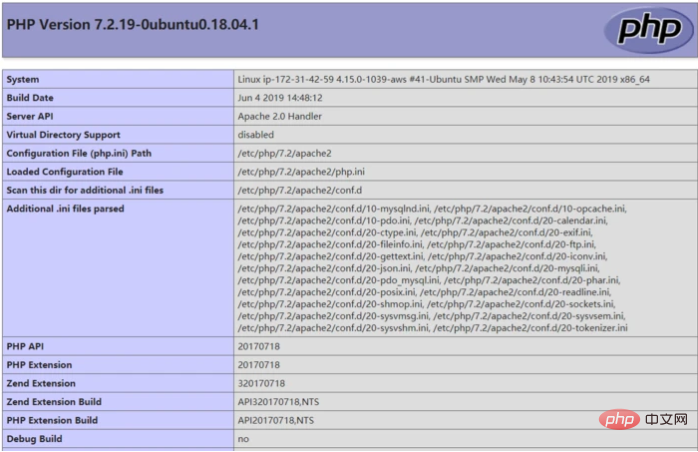
(9) Utilisez le client MySQL pour créer une base de données WordPress et un utilisateur
mysql -u root CREATE DATABASE wordpress GRANT ALL PRIVILEGES ON wordpress.* TO "chenxin"@"localhost" IDENTIFIED BY "123456"; FLUSH PRIVILEGES; EXIT
(10) Configurez le wp- Fichier config.php
wget https://cn.wordpress.org/wordpress-4.9.4-zh_CN.tar.gz #下载中文版WordPress tar -xzvf wordpress-4.9.4-zh_CN.tar.gz #解压 cd wordpress mv wp-config-sample.php wp-config.php #将wp-config-sample.php重命名为wp-config.php
vim wp-config.php
//把database_name_here,username_here,password_here分别替换成自己设置的数据库,用户名和密码。
define('DB_NAME', 'wordpress');
define('DB_USER', 'chenxin');
define('DB_PASSWORD', '123456');(11) Copiez les fichiers dans WordPress dans le répertoire racine par défaut du site Web
cp -Rv /root/wordpress/* /var/www/html/ rm /var/www/html/index.thml chown -R www-data:www-data /var/www/ systemctl restart apache2
(12) Utilisez un navigateur pour accéder à http://public IP/wp-admin/instal...
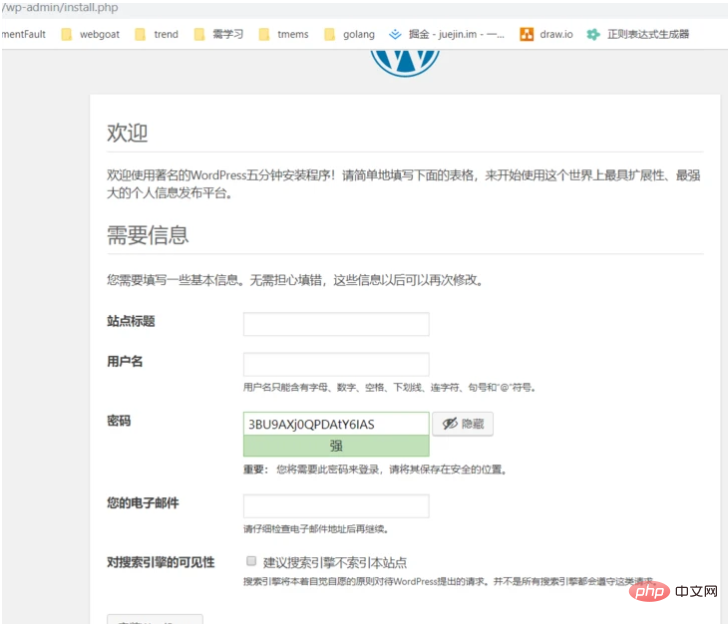




















![[Web front-end] Démarrage rapide de Node.js](https://img.php.cn/upload/course/000/000/067/662b5d34ba7c0227.png)



