
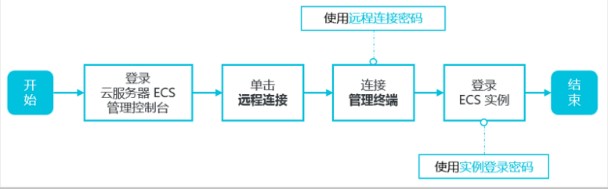
Cet article présente comment utiliser le terminal de gestion de la console de gestion ECS du serveur cloud pour se connecter à une instance Windows, et explique certaines opérations associées.
Prérequis :
Vous avez déjà créé une instance.
Vous avez défini le mot de passe de connexion à l'instance. S'il n'est pas défini, vous pouvez réinitialiser le mot de passe de l'instance. Pour des étapes spécifiques, consultez Réinitialiser le mot de passe de l'instance.
Informations générales
Si un logiciel de connexion à distance ordinaire (tel que PuTTY, Xshell, SecureCRT, etc.) ne peut pas être utilisé, vous pouvez utiliser Gestion ECS du serveur cloud Connectez le terminal de gestion de la console à l'instance pour afficher l'état actuel de l'interface de fonctionnement du serveur cloud.
Les scénarios applicables pour le terminal de gestion incluent, sans s'y limiter :
1. Si votre instance démarre lentement (comme l'auto-test de démarrage), vous pouvez le faire. visualisez-le via le planning du terminal de gestion.
2. Si les paramètres internes de votre instance sont incorrects (par exemple, le pare-feu est activé par erreur), entraînant l'impossibilité d'utiliser le logiciel pour vous connecter à distance, vous pouvez vous connecter à l'instance via le terminal de gestion et modifier les paramètres (par exemple, désactiver le pare-feu).
3. Si l'application consomme du processeur ou si la bande passante est relativement élevée (par exemple, le serveur cloud tombe en panne, le processeur ou la bande passante du processus est plein), ce qui entraîne l'impossibilité de se connecter à distance, vous pouvez vous connecter à l'instance. via le terminal de gestion pour mettre fin au processus anormal, etc.
Étapes de fonctionnement
L'organigramme de fonctionnement est le suivant :

1 . Connectez-vousConsole de gestion ECS.
2. Dans la barre de navigation de gauche, cliquez sur Instances et mises en miroir > Instances.
3. Sélectionnez une région dans le coin supérieur gauche de la barre d'état supérieure.
4. Sur la page de liste des instances, recherchez l'instance à laquelle vous souhaitez vous connecter et cliquez sur Connexion à distance dans la colonne des opérations.
5. Connectez-vous au terminal de gestion.
5-1. Lors de la première utilisation du compte principal pour vous connecter au terminal de gestion, suivez les étapes suivantes pour vous connecter au terminal de gestion :
a. boîte de dialogue, copiez le mot de passe.
Remarque :
Le mot de passe de connexion ne s'affiche qu'une seule fois lors de la première connexion au terminal de gestion. Si vous devez utiliser ce mot de passe pour vous connecter au terminal de gestion à l'avenir, veuillez noter le mot de passe.
Si vous vous connectez au terminal de gestion pour la première fois en tant qu'utilisateur RAM, cette boîte de dialogue n'apparaîtra pas.
b. Cliquez pour fermer.
c. Après avoir collé le mot de passe dans la boîte de dialogue contextuelle Entrer le mot de passe de connexion à distance, cliquez sur OK pour commencer la connexion au terminal de gestion.
5-2. Si vous oubliez votre mot de passe ou vous connectez au terminal de gestion pour la première fois en tant qu'utilisateur RAM, suivez les étapes ci-dessous :
a.
b. Cliquez sur Envoyer une commande à distance dans le coin supérieur gauche de l'interface > Se connecter à une connexion à distance.
c. Dans la boîte de dialogue contextuelle Entrer le mot de passe de connexion à distance, saisissez le nouveau mot de passe que vous venez de modifier.
d. Cliquez sur OK pour commencer la connexion au terminal de gestion.
5-3. Lorsque vous utilisez le compte principal ou l'identité de l'utilisateur RAM pour vous connecter à nouveau au terminal de gestion, entrez le mot de passe dans la boîte de dialogue Entrer le mot de passe de connexion à distance et cliquez sur OK pour commencer la connexion au terminal de gestion.
6. Saisissez le nom d'utilisateur et le mot de passe pour vous connecter à l'instance ECS.
Instructions : Cliquez sur Envoyer une commande à distance > CTRL+ALT+DELETE dans le coin supérieur gauche de l'interface du terminal de gestion pour accéder à l'interface de connexion de l'instance Windows.
Modifier le mot de passe de connexion à distance
Si vous souhaitez utiliser un mot de passe de connexion à distance facile à retenir, ou si vous avez oublié votre mot de passe, vous pouvez suivre les étapes suivantes pour modifier le mot de passe de connexion à distance.
Remarque : Si vous devez vous connecter à une instance non optimisée pour les E/S, après avoir modifié le mot de passe, vous devez redémarrer l'instance dans la console de gestion ECS pour que le nouveau mot de passe prenne effet. L'opération de redémarrage nécessite l'arrêt de votre instance et l'interruption de votre activité. Veuillez donc l'effectuer avec prudence.
1. Entrez dans l'interface du terminal de gestion.
2. Fermez la boîte de dialogue contextuelle du mot de passe de connexion à distance ou entrez dans la boîte de dialogue du mot de passe de connexion à distance.
3. Dans le coin supérieur droit de l'interface, cliquez sur Modifier le mot de passe de connexion à distance.
4. Dans la boîte de dialogue contextuelle pour modifier le mot de passe de connexion à distance, saisissez le nouveau mot de passe et cliquez sur OK pour fermer la boîte de dialogue.
5. Le nouveau mot de passe prend effet.
5-1. Si vous souhaitez vous connecter à une instance optimisée en E/S, le nouveau mot de passe prendra effet immédiatement.
5-2. Si vous souhaitez vous connecter à une instance non optimisée pour les E/S, vous devez redémarrer l'instance sur la console avant que le mot de passe ne prenne effet. Le redémarrage au sein de l’instance ECS n’a aucun effet. Pour connaître les étapes spécifiques, consultez Redémarrer une instance.
Copier la commande longue
Si vous devez saisir un texte relativement long, une adresse de téléchargement de fichier, etc. sur l'appareil local dans l'instance Windows, vous pouvez utiliser la fonction de saisie de commande de copie.
1. Entrez dans l'interface du terminal de gestion.
2. Dans le coin supérieur droit de l'interface, cliquez sur Copier la saisie de la commande.
3. Dans la boîte de dialogue de commande copier-coller qui apparaît, entrez la commande spécifique et cliquez sur OK pour copier la commande dans l'instance Windows.
#Connectez-vous à une instance Windows sur un client local
#Connectez-vous à une instance Windows sur un appareil mobile
Tutoriel recommandé : Tutoriel Windows
Ce qui précède est le contenu détaillé de. pour plus d'informations, suivez d'autres articles connexes sur le site Web de PHP en chinois!
 Comment ouvrir le fichier hosts
Comment ouvrir le fichier hosts
 Pourquoi Win11 ne peut-il pas être installé ?
Pourquoi Win11 ne peut-il pas être installé ?
 pycharm ouvre une nouvelle méthode de fichier
pycharm ouvre une nouvelle méthode de fichier
 Utilisation de la fonction sprintf en php
Utilisation de la fonction sprintf en php
 Quelles sont les commandes de suppression Linux ?
Quelles sont les commandes de suppression Linux ?
 Le moteur de stockage de MySQL pour modifier les tables de données
Le moteur de stockage de MySQL pour modifier les tables de données
 Comment utiliser l'arrondi Oracle
Comment utiliser l'arrondi Oracle
 Combien de temps faut-il pour que la recharge Douyin arrive ?
Combien de temps faut-il pour que la recharge Douyin arrive ?