
How to maintain the high quality of Word graphics when saving to AI format? Many people have encountered problems when drawing graphics using Microsoft Word and saving them as AI format, causing the quality of the graphics to deteriorate. PHP editor Apple will introduce a practical method to help you maintain the high precision and editability of Word graphics when saving them in AI format. Read on to learn the detailed steps and tips to fix this issue.
1. Draw a picture you want in word, then select them all and combine them.
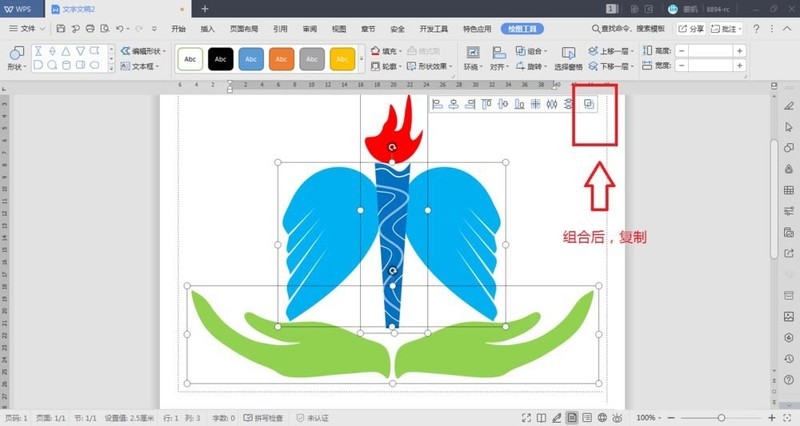
2. Now open Adobe Illustrator CS6 and create a new canvas.
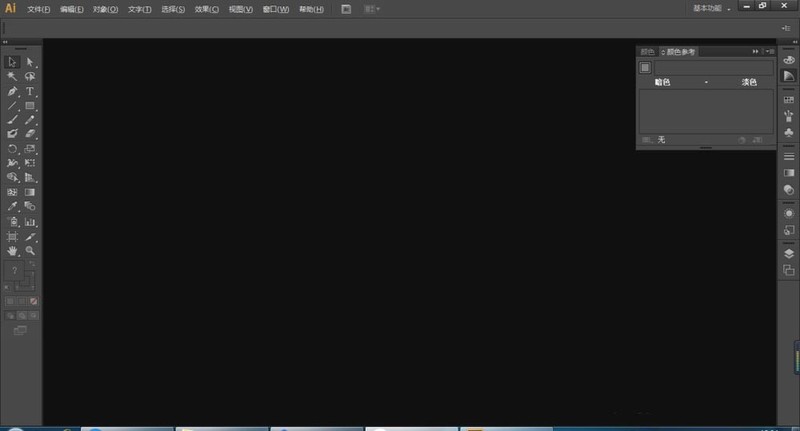
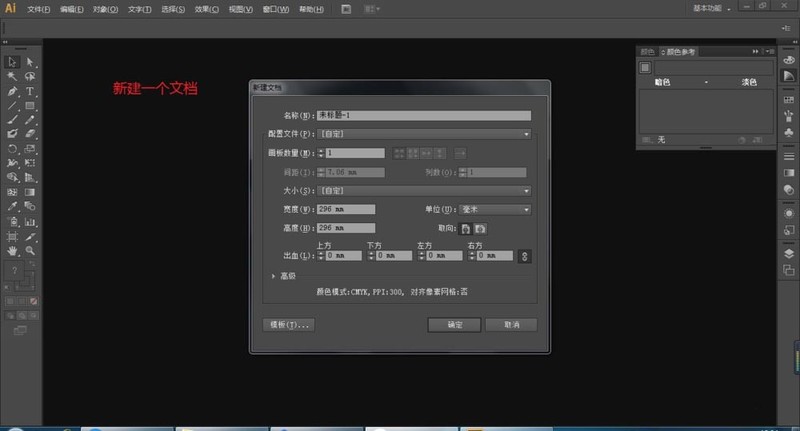
#3. Switch to the word interface, select the picture you just combined, and hold down Ctrl C (that is, copy the picture).
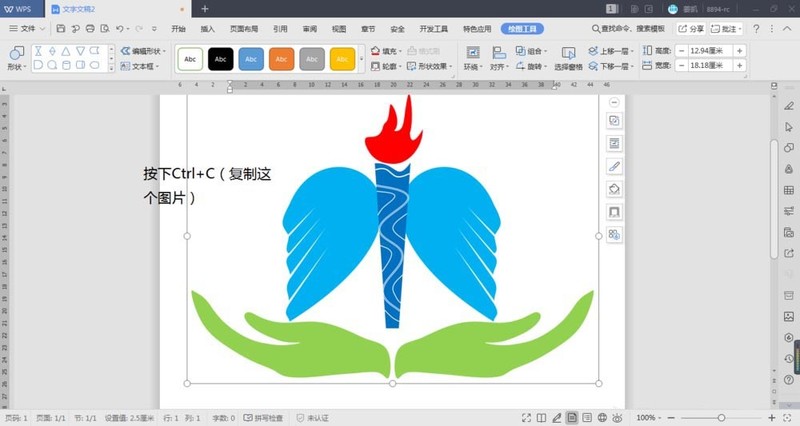
4. Then switch to the working interface of Adobe Illustrator CS6 and hold down ctrl V (that is, paste). At this time, the word picture will naturally be pasted into the working interface of Adobe Illustrator CS6.
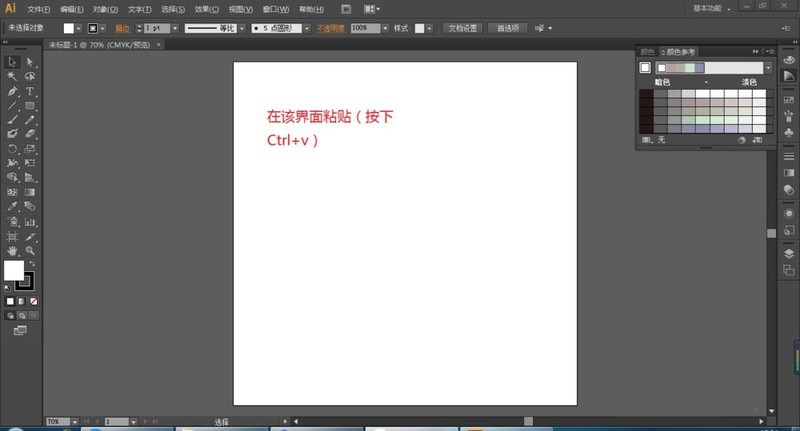
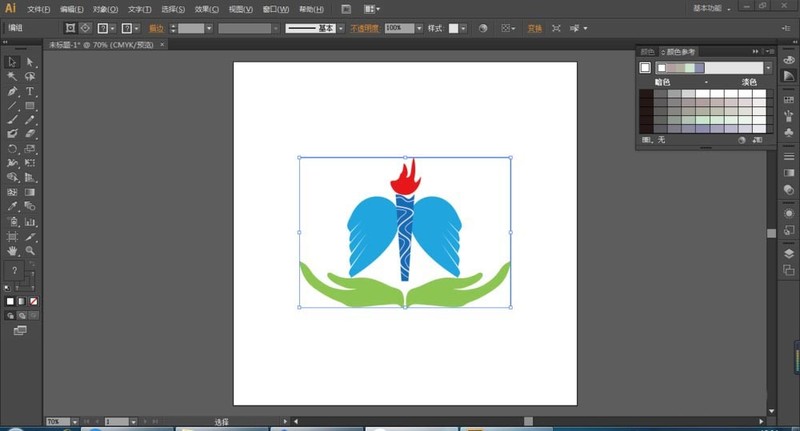
#5. The next step is to save it in AI format. Click Start, select Save As, select AI format, and click Save. At this time, others can also use AI software to change the pasted pictures.

The above is the detailed content of How to save the graphics drawn in word as a format and open it in ai. For more information, please follow other related articles on the PHP Chinese website!




