
Is it difficult to adjust the spacing between Word numbers? don’t worry! PHP editor Yuzai reveals the solution for you. If you encounter the following problem: The number spacing in Word is too wide or too narrow. You cannot adjust the distance between the numbers and the text as you wish. You need a simple and effective way to control the number spacing. This article will delve into the causes of this problem. , and guide you step by step to make adjustments to ensure your document numbers are clear and concise. By reading the details below, you will find simple solutions to fix this annoying problem.
Take the text content below as an example. You can see that there are large spaces in it.
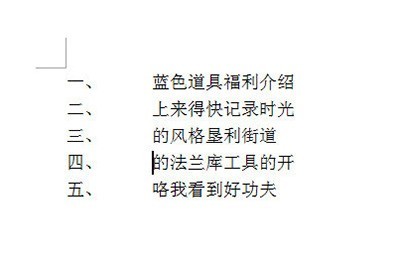
The first method
First CTRL A to select all the content, then right-click and click [Adjust List Indentation] in the menu.
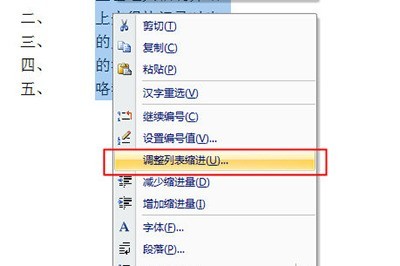
Select [space] or [no special mark] after the number in the window. There is no special mark among them, so that there is no space between the number and the text, and the space is to have a space between them, please choose according to the situation.
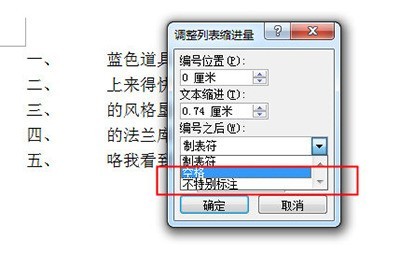
If you select the tab character, you can adjust the size of the tab character below so that you can customize the spacing.
Second method
Select the text, then directly drag the lower arrow in the upper ruler and drag it back so that there is no gap.
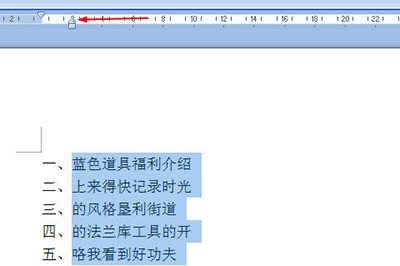
Dear friends who have just come into contact with word software, come and learn the operation of adjusting the word number spacing in this article today. I believe you will be comfortable in future use.
The above is the detailed content of Steps to adjust word number spacing. For more information, please follow other related articles on the PHP Chinese website!




