
Want to easily tag data in an Excel sheet to quickly identify and find specific information? PHP editor Apple brings you a detailed tutorial to teach you how to use data identification circles to easily implement data labeling and improve work efficiency. Continue reading the following content to learn the detailed steps of adding data identification circles in Excel, say goodbye to data clutter, and improve report visualization.
First open an Excel table. We found that the table contains the scores of each subject of Class 1 of the third grade. Here we need to find the scores greater than 110 points:
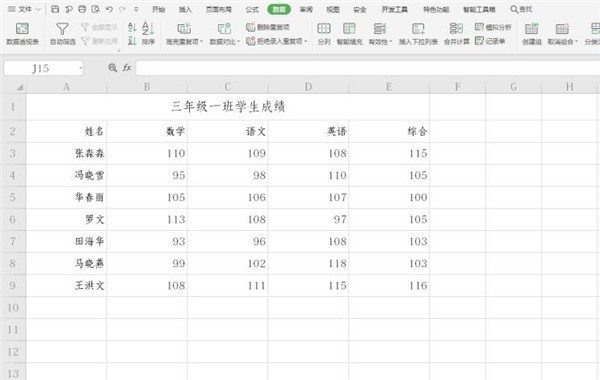
Select all For cells containing scores, click [Data] on the toolbar, select [Validity] in the drop-down menu, or select [Validity] in the secondary menu:

In the pop-up In the data validity dialog box, [integer] is allowed to be entered in one column, select [less than or equal to] for the data list, select [110] for the maximum value, click OK:
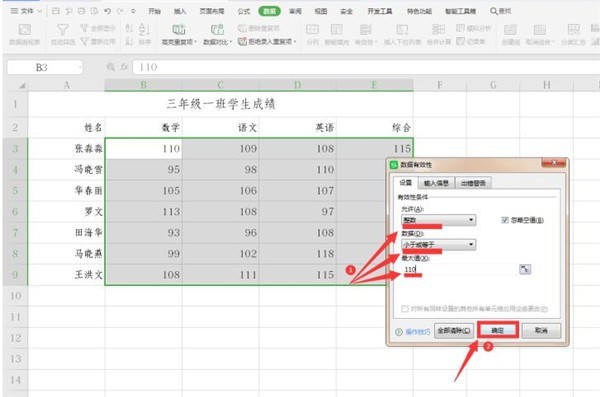
and then click again [ [Validity] under the Data] option, and then select [Circle Invalid Data] in the secondary menu:
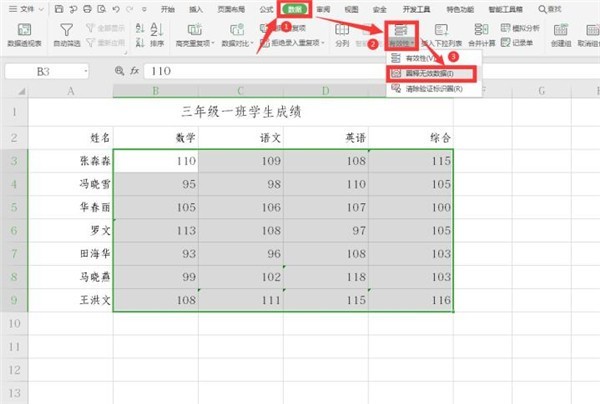
At this time, all data greater than 110 are marked:
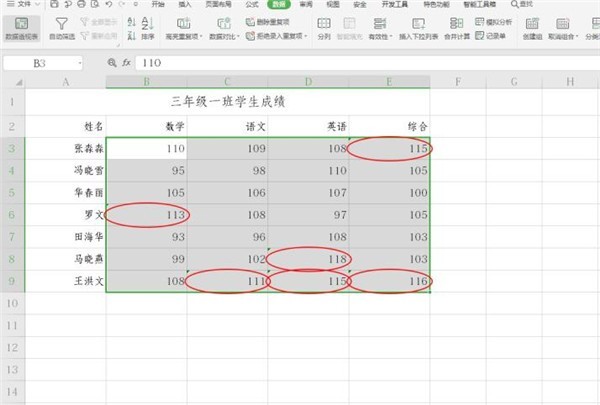
The above is the detailed content of How to add a data identification circle in Excel_How to add a data identification circle in Excel. For more information, please follow other related articles on the PHP Chinese website!




