
When writing a document, proper line spacing is crucial, as it affects the readability and aesthetics of the document. In this article, PHP editor Baicao will introduce you in detail the specific method of adjusting line spacing in word2013. By following this tutorial, you can easily master the art of setting line spacing to add a professional look and readability to your documents.
Adjust the line spacing throughout the article:
This is the simplest and requires no skills. The steps are as follows:
①Ctrl A selects all documents, and then clicks on the menu bar - -Start--Paragraph, the red box marks the button in the picture below.
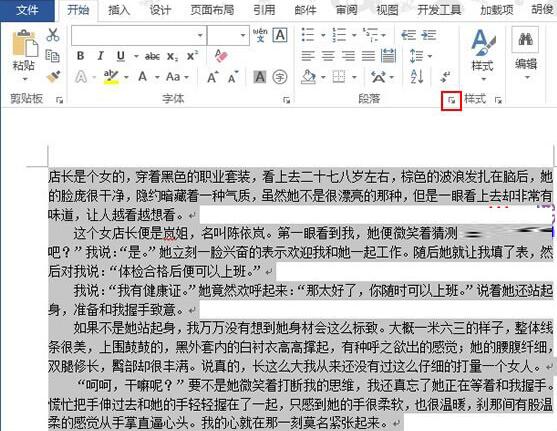
② The paragraph interface pops up, and you can set the line spacing, which can be single spacing or other, or you can directly fill in a specific value, such as 20 points (you can find the pattern by repeated attempts).
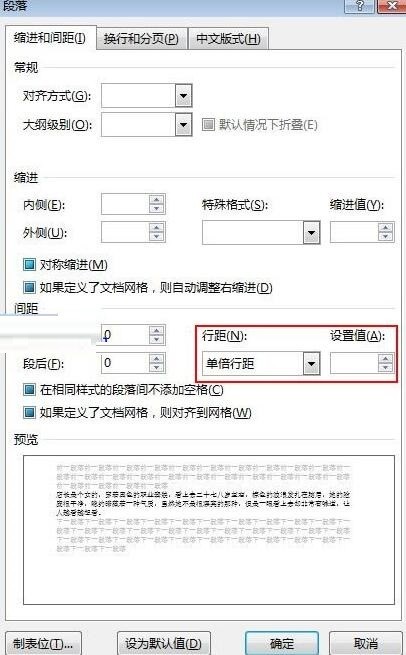
Adjust the spacing between one paragraph and another:
We call it adjusting the spacing between paragraphs. In order to avoid monotony and rigidity, and do not want the spacing of all paragraphs to be the same, you can follow the following Method operation:
① First place the cursor on the first line of the next paragraph, or you can select the paragraph, right-click, Paragraph, and the paragraph setting interface will also appear.
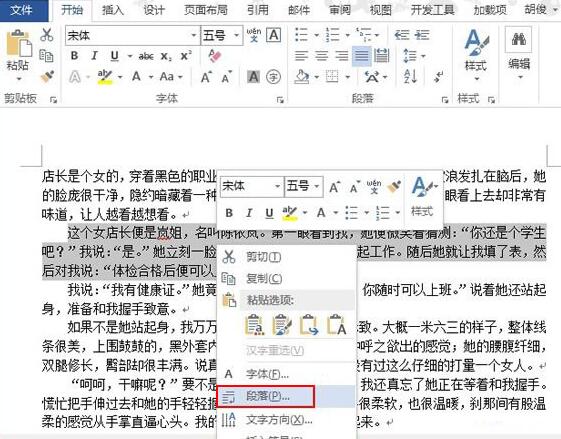
②Choose an appropriate value after the paragraph spacing: such as 0.5 lines. After confirming, you will see the effect, which is different from other segment spacing.
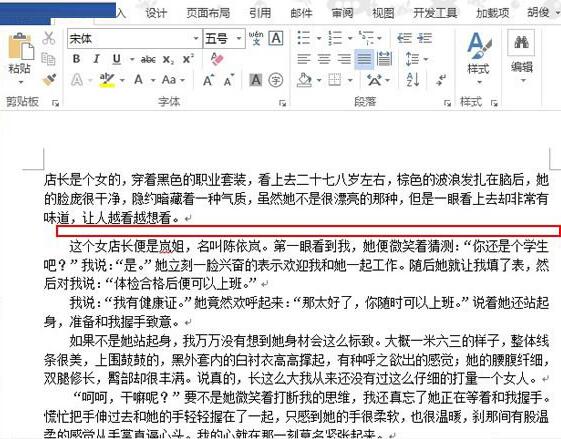
Adjust the spacing between one line and another line in a paragraph:
①Move the cursor to the end of the line, [Mandatory] add a carriage return, and no spaces in the next line. At this point, it will be assumed that these are two different paragraphs. Place the cursor on the previous line and set the paragraph back spacing.
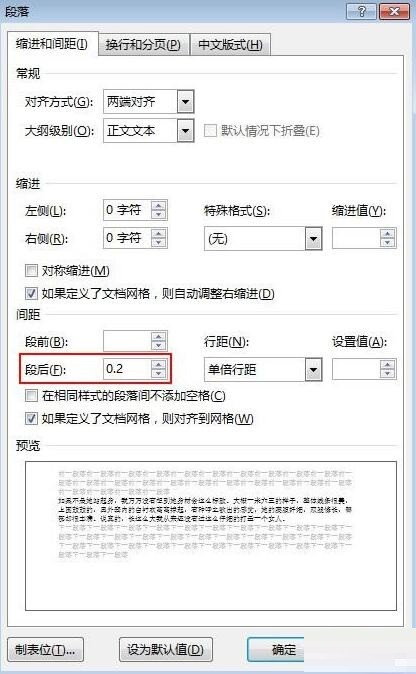
②Enter a suitable value at will. After confirming, you will see the effect.
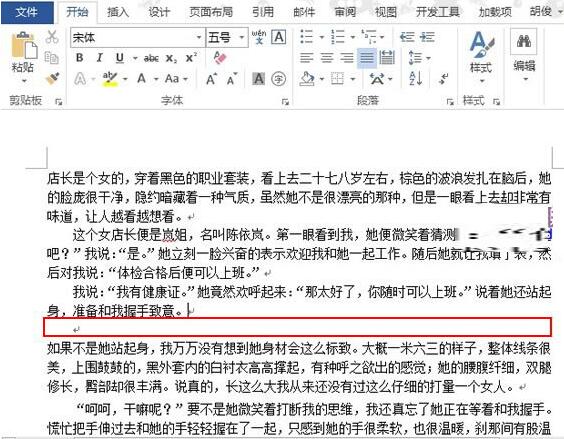
Specific instructions for line spacing:
Single spacing: This is the most common type in Word, and it is generally the default.
1.5x line spacing: The line spacing of each line is 1.5 times that of single line spacing.
2x line spacing: The same meaning as above, the line spacing of each line is 2 times the default, which is 2 times of [single spacing].
Minimum value: The minimum line spacing that can contain the largest font or graphic in this line. Word2013 will adjust the value according to the actual situation.
Fixed value: Set fixed line spacing (in points). For example, if the text is in a 10-point font, you can set the leading to 12 points.
Multiple spacing: Allows you to set the spacing of each line to any multiple of single spacing. For example. After selecting this option. Type 0.65 or 4.25 in the [Setting Value] list box on the right, which means that the line spacing of each line is set to 0.65 times or 4.25 times of single line spacing.
The above is the detailed content of How to set line spacing in word2013_Word2013 line spacing setting tutorial sharing. For more information, please follow other related articles on the PHP Chinese website!




