
Finding and replacing in Word documents is an important skill for working with text efficiently, but the process can be confusing. PHP editor Xigua will give an in-depth explanation of the detailed operation tutorial of finding and replacing Word documents, and guide you step by step through every step from search, positioning to replacement operations. By reading this tutorial, you'll learn key techniques for finding specific text in a document, using wildcards and advanced options for exact matches, easily replacing text and formatting, and exploring other useful find and replace features.
First turn on the computer, find the Word document on the desktop, and double-click to open it.

Wait for the Word document to open, then create a new document, find Start on the left side of the tab, click Start, this is the ribbon that will be displayed, we only need to find Find and Replace .

On the right side of the function bar of the Word document, we will see the fonts for find and replace. We can choose to find or replace according to our own needs. Click Find. This is on the left side of the function bar. The search function will pop up.

As shown in the picture, enter the font you want to find at the search location, and then the text you want to find will be displayed below, and there will also be words you want to find in the text. The results in the text are colored.


If we want to replace the text we want in the text, we can directly find Replace on the right side of the Word document toolbar, click it, and a search and search dialog box will pop up. The replacement frame comes to
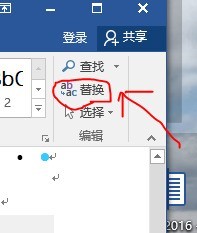

6. In the search and replace box, enter the text you want to find in the search box, then enter the text you want to replace in the replace box, and then click Replace all.

The above is the detailed content of Detailed tutorial on finding and replacing Word documents. For more information, please follow other related articles on the PHP Chinese website!




