
How to easily add PS tool preset window? Now you have a dedicated Tool Presets area to easily access and manage all your custom presets. This article will introduce how to add a tool preset window in PS to help you improve work efficiency. Read on for detailed steps below to learn how to set up and use this useful feature.
1. First open the interface and click the edit menu above.
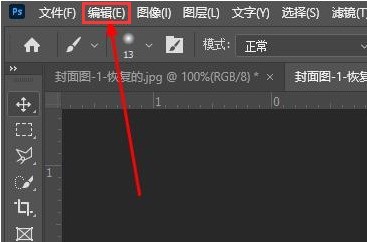
2. Then click the Preset Manager option in the Preset column.
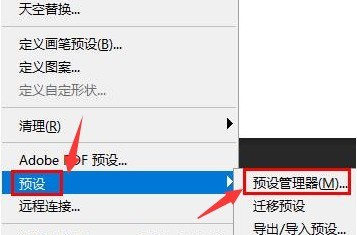
3. Then pull down the preset type panel and select the tool button.
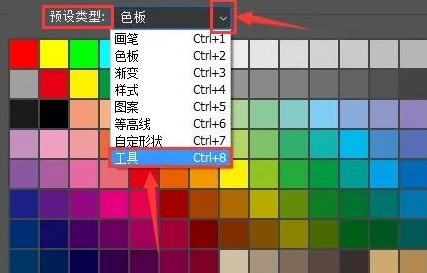
4. Then click the Load option in the new window that opens.
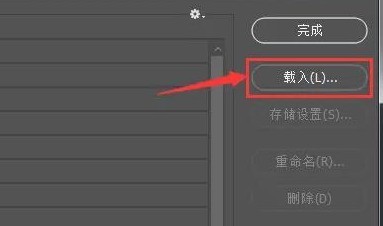
5. Finally, after importing the file, click the window menu and add tool presets.
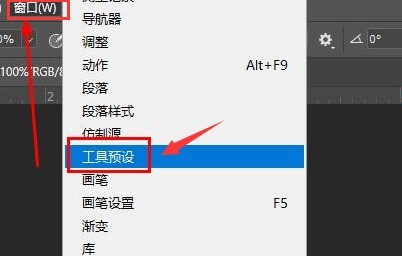
The above is the detailed content of How to add tool preset window in ps_How to add tool preset window in ps. For more information, please follow other related articles on the PHP Chinese website!




