
Method 1 Directly use the page button in the lower left corner of the sketchpad
When using the geometric sketchpad to create teaching courseware, if you find that one page cannot fully show all the content to the students, so you need to demonstrate it in pages. At this time, execute the [File] - [Document Options] command and click the [Add Page] button in the pop-up dialog box. At this time, you can choose to add a blank page or copy the page from another document, so that the geometric sketchpad file is available. Multiple pages.
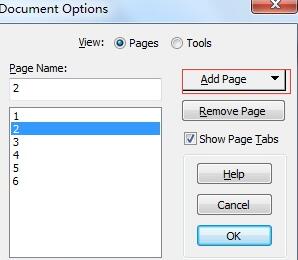
After executing the [Add Page] command, I found that there are a few more buttons in the lower left corner of the geometric sketchpad. This is the name of the added page. Use the mouse to click on the page buttons in the lower left corner. , you can switch between pages to achieve the purpose of jumping.
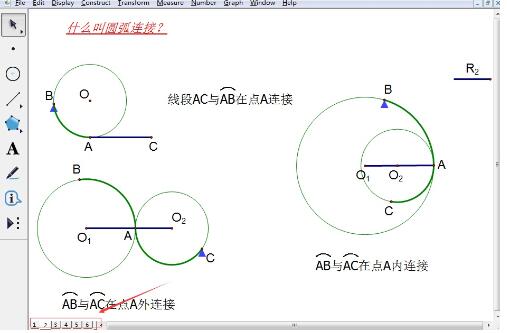
Method 2: Use the [Link] button to jump to the page
In a multi-page geometric sketchpad file, you can use the [Link] button to jump to the page to fulfill.
Open the geometric sketchpad, execute the [Edit]-[Operation Button]-[Link] command, in the opened link dialog box, select [Link to], select the drop-down arrow, and find the link you want to jump to Page name, click [OK].
In this way, a link button will appear on the current drawing board. You can modify the name of the button, such as [Page 3]. Clicking this button will quickly jump to the third page. Explain to students what is on this page.
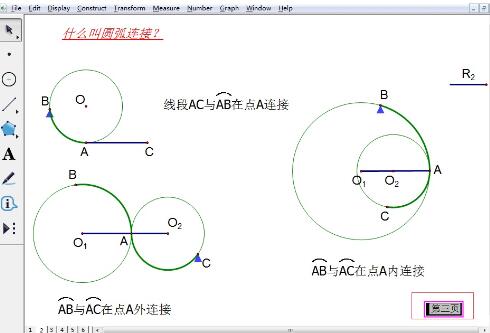
Dear friends who have just come into contact with the geometric sketchpad software, after studying this article, do you think it will be easier to operate it in the future?
The above is the detailed content of How to implement page jump using geometric sketchpad. For more information, please follow other related articles on the PHP Chinese website!




