
Winter Rhapsody Strategy to Unlock All Skills PHP editor Strawberry takes you to explore Winter Rhapsody. This role-playing simulation game combines the characteristic elements of Japanese themes, and players will face the challenge of in-depth puzzle solving. The game provides a wealth of skill-based gameplay, and players can unlock all skills by mastering operating skills to gain a more comprehensive gaming experience. With the operation methods of geometric sketchpad and drawing two function images, you can enjoy the fun of the game while unlocking skills.
Scenario 1. Make the images of two functions in the same coordinate system
Only one coordinate system can be defined in the geometric sketchpad by default. Therefore, make two functions in the same coordinate system. Graphing a function is very easy. The specific operation is as follows:
Open the drawing tablet, click the [Drawing] menu in the upper menu bar, select the [Draw New Function] command in the drop-down option, and enter the analytical expression as shown in the pop-up dialog box. Click and click to draw the function graph.

Follow the above steps and enter a function analytical formula to draw the second function image. For example, enter the analytical formula f(x)=2x 1 and click OK to draw the function image. The two function images are displayed in the same coordinate system.

Case 2 , Make images of two functions in different coordinate systems
If you need to draw images in different coordinate systems, you can use the coordinate system in the custom tool. This coordinate system can define coordinates multiple times in the drawing board. System, in each defined coordinate system, the function image can be drawn. The specific operations are as follows:
Establish the first coordinate system and draw the function image. Open the geometric sketchpad, click the custom tool button on the left sidebar, select [Classic Coordinate System]-Flying Fox | Cartesian Coordinate System in the pop-up dialog box, and then click in the work area to establish a Cartesian coordinate system.
Click the [Drawing] menu in the upper menu bar, select the [Draw New Function] command in the drop-down option, enter the function analytical formula in the pop-up dialog box, and click OK to draw the function image, as shown in the figure Show.
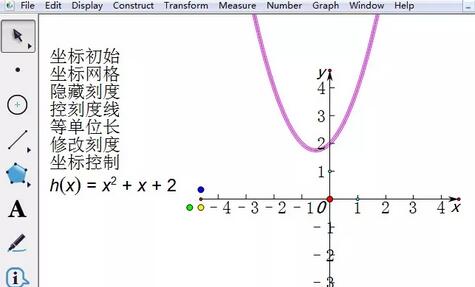
Establish a second coordinate system and make a function graph. Click the custom tool button on the left sidebar with the mouse, select [Mini Coordinate System] - Shiyan | Plane Cartesian Coordinate System in the pop-up dialog box, and then click in the work area to establish the Cartesian coordinate system. Select the coordinate origin and execute the [Draw] - [Define Coordinate System] command, so that the current coordinate system can be used as the primary coordinate system. Click the [Draw] menu in the upper menu bar, select the [Draw New Function] command from its drop-down option, enter the function analytical formula in the pop-up dialog box, and click OK to draw the function image.

The above is the detailed content of How to draw two function images at the same time on the geometric sketchpad. For more information, please follow other related articles on the PHP Chinese website!




