
php Editor Xiaoxin introduces how to set up Win10 to run speech recognition at startup. The method to set up Win10 to run speech recognition at startup is very simple. Just find the "Privacy" option in "Settings", then tap "Speech" and set "Allow apps to access your speech recognition" to "On" to complete the setup. In this way, when starting Win10, voice recognition will automatically recognize your voice commands, providing you with a more convenient operating experience.
1. In the first step, we click the Start button on the computer, then find the Control Panel option in the menu list, and click to open the option
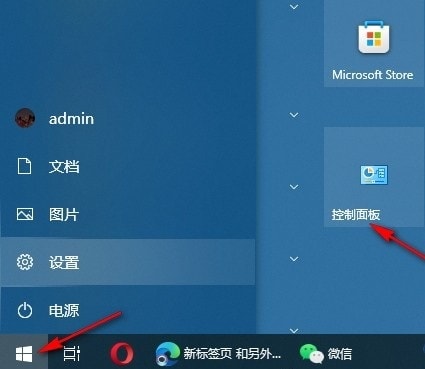
2. In the second step, after entering the control panel page, we first change the viewing mode to "Large Icons" on this page, and then find the "Speech Recognition" option , click to open this option
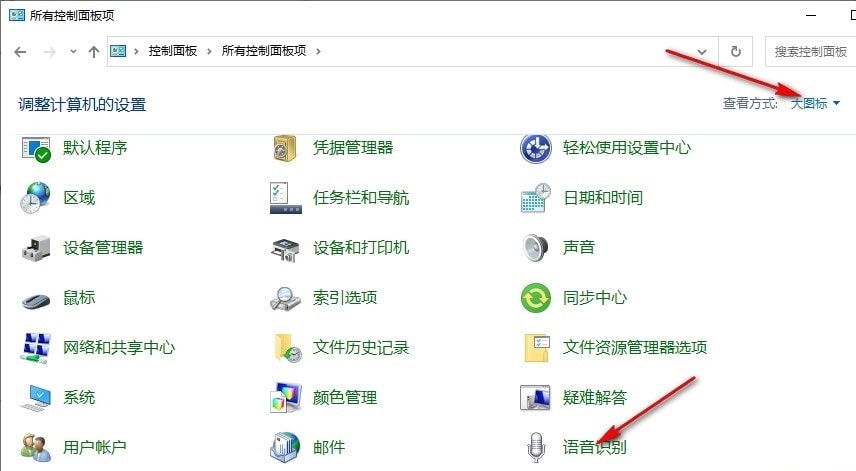
3. Step 3. After entering the speech recognition page, we find and open "Advanced Voice Options" in the list on the left to open this option Pop-up window
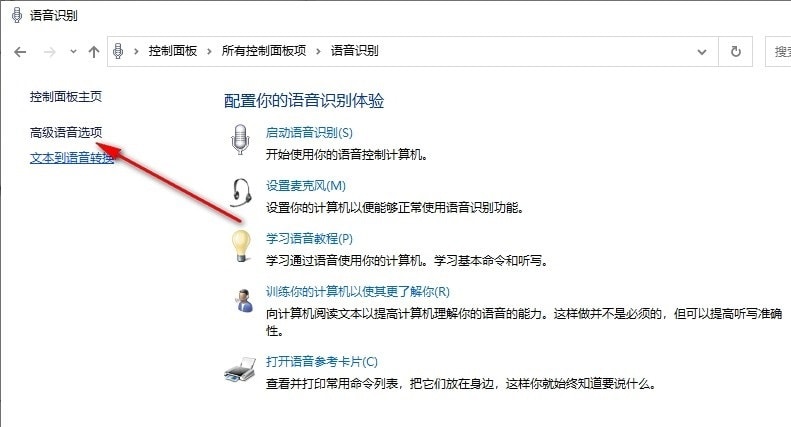
#4. Step 4. After opening the voice properties pop-up box, we find the "Enable Voice Activation" option and "Run Speech Recognition at Startup" on the speech recognition page. " option, click to check these two options
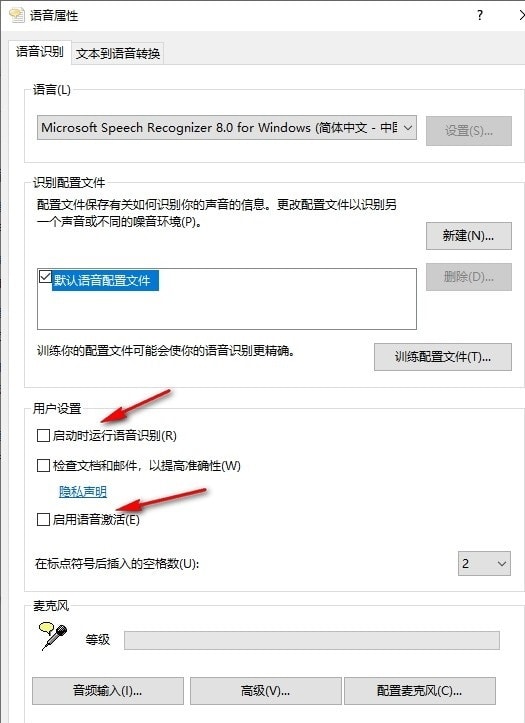
5. Step 5, after checking the "Run speech recognition at startup" option, we can complete it according to our own needs Microphone and language settings, finally click Apply and OK options
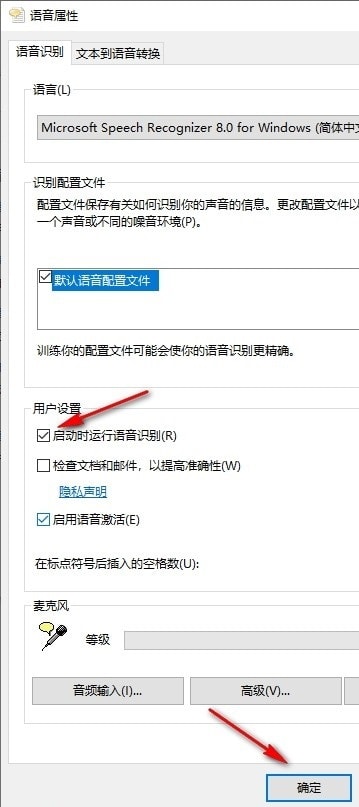
The above is the detailed content of How to set up speech recognition to run at startup in Win10 How to set up speech recognition to run at startup in Win10. For more information, please follow other related articles on the PHP Chinese website!
 win10 bluetooth switch is missing
win10 bluetooth switch is missing
 Why do all the icons in the lower right corner of win10 show up?
Why do all the icons in the lower right corner of win10 show up?
 The difference between win10 sleep and hibernation
The difference between win10 sleep and hibernation
 Win10 pauses updates
Win10 pauses updates
 What to do if the Bluetooth switch is missing in Windows 10
What to do if the Bluetooth switch is missing in Windows 10
 win10 connect to shared printer
win10 connect to shared printer
 Clean up junk in win10
Clean up junk in win10
 How to share printer in win10
How to share printer in win10




