
php editor Youzi's steps to remove error symbols from the Excel table include clicking "File", selecting "Options", selecting "Advanced", finding "Show in Cells" in the "Display" tab, and canceling Check the checkbox before "Error Value" and finally click "OK" to complete the operation. This simple operation step can help users optimize the display effect of Excel tables and make the data clearer and easier to read.
1. First open the worksheet, as shown in the figure. We can see that this is the error symbol #N/A that appears when entering values.
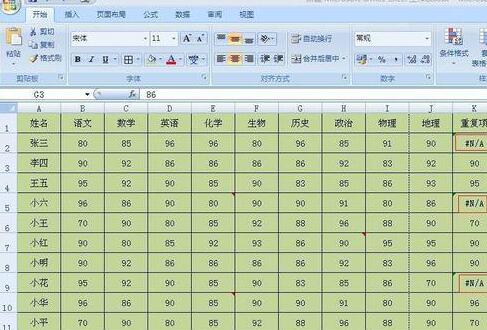
2. Then copy the error symbol first. After copying, click the [Start] button in the menu bar. On the far right, we can see a [Find and Select] option. Clicking this button will bring up the drop-down options. In the drop-down options, we click [Replace].
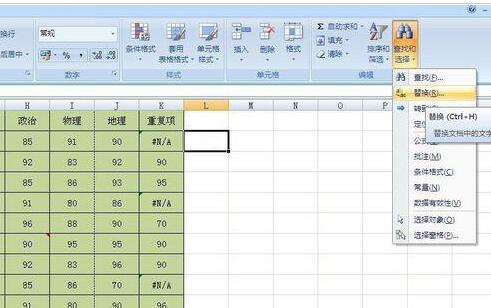
3. After clicking the [Replace] button, the dialog box as shown in the figure will pop up. At this time, we paste the error symbol #N/A in the input box behind [Find Content]. If you want to change the error symbol to blank, just click the [Replace All] button below. If you want to change the error symbol to 0, just enter 0 in the input box behind [Replace with].


4. After clicking [Replace All], the dialog box as shown in the figure will pop up. At this time, it will prompt that all cells with error symbols have been replaced with blanks.
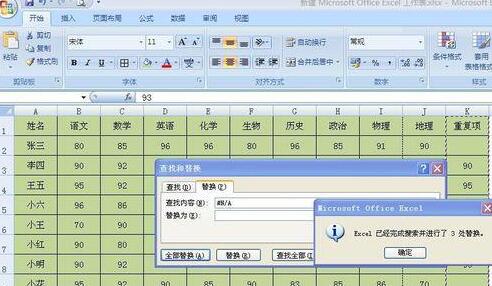
5. If the wrong symbols are caused by entering the formula, we only need to modify our formula. As shown in the figure, we use the vlookup function formula in this worksheet. The original formula is: =VLOOKUP(A:A,Sheet3!A:B,2,0).
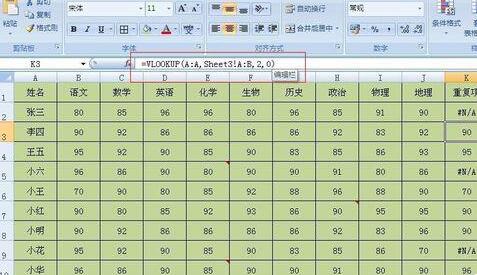
6. So how to modify this formula? That is to modify the original formula to this: IF(ISERROR (original formula)), "", original formula))). Our previous formula was like this: =VLOOKUP(A:A,Sheet3!A:B,2,0). After modification, it is like this: =IF(ISERROR(VLOOKUP(A:A,Sheet3!A:B,2 ,0)),"",VLOOKUP(A:A,Sheet3!A:B,2,0)).
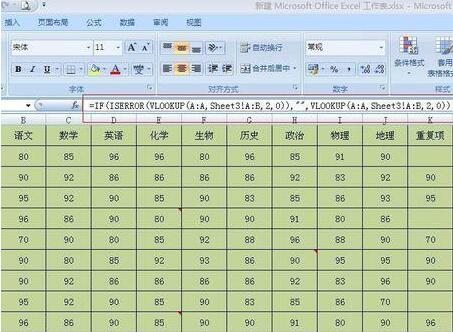
7. After modifying the formula, press the Enter key and it will appear as shown in the figure. At this time, you can see that the previous error symbol is displayed as blank. At this time, we only need to change the formula Scroll down to remove all error symbols. It is also possible to modify other formulas according to this method.
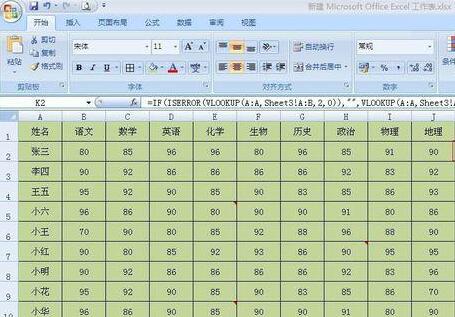
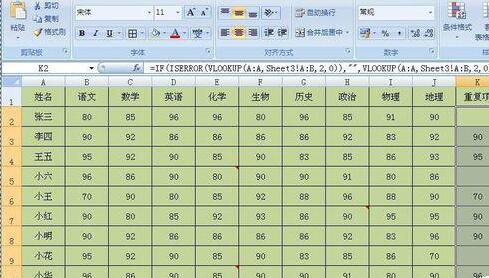
The above is the detailed content of Steps to remove error symbols from Excel spreadsheet. For more information, please follow other related articles on the PHP Chinese website!




