
php editor Youzi will show you the steps to add a memo to the Win10 desktop. The Win10 operating system provides a convenient memo function that can help users record important matters and plans. With simple steps, you can quickly add memos on your desktop, manage personal affairs efficiently, and improve work efficiency. Next, let’s take a look at the detailed operation method!
1. Click the start menu and click the settings icon to enter the settings interface. As shown in the picture:
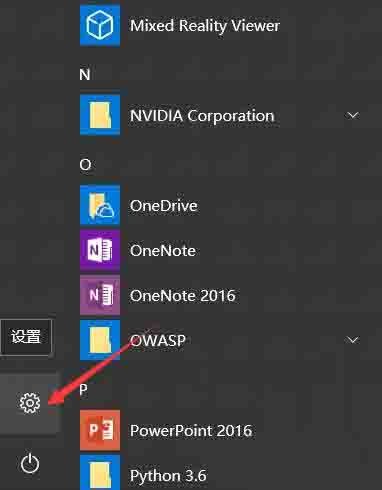
2. Select the personalized section. As shown in the picture:
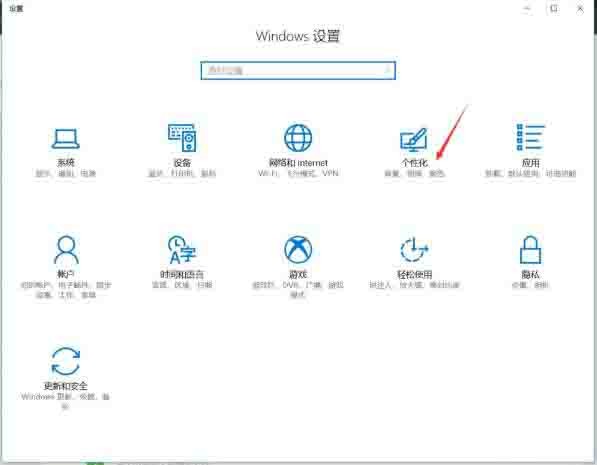
3. Select the taskbar tab on the left, and click on the right to open or close the system icon. As shown in the picture:
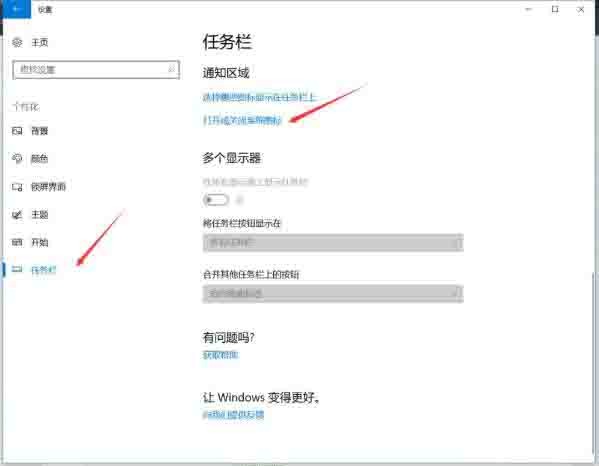
4. Find the windows lnk workspace and open it. As shown in the picture:
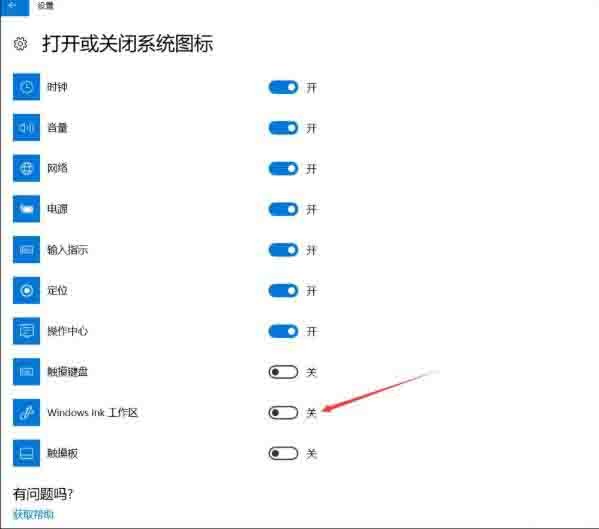
5. At this time, a windows lnk workspace will appear on the taskbar in the lower right corner. As shown in the picture:

6. Click the windows lnk workspace icon on the taskbar in the lower right corner to see the note. As shown in the picture:

7. Click the note to add the memo you want on the desktop. As shown in the picture:
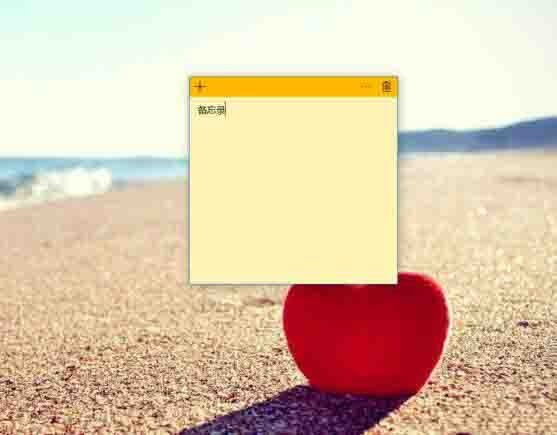
8. Click the three dots in the upper right corner of the note to change the background color of the note. as the picture shows:
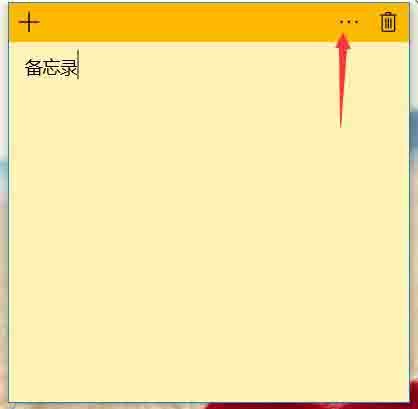
The above is the detailed content of Steps to add memo to win10 desktop. For more information, please follow other related articles on the PHP Chinese website!
 win10 bluetooth switch is missing
win10 bluetooth switch is missing
 Why do all the icons in the lower right corner of win10 show up?
Why do all the icons in the lower right corner of win10 show up?
 The difference between win10 sleep and hibernation
The difference between win10 sleep and hibernation
 Win10 pauses updates
Win10 pauses updates
 What to do if the Bluetooth switch is missing in Windows 10
What to do if the Bluetooth switch is missing in Windows 10
 win10 connect to shared printer
win10 connect to shared printer
 Clean up junk in win10
Clean up junk in win10
 How to share printer in win10
How to share printer in win10




