
php editor Xiaoxin will introduce you in detail how to set the graphics card to high performance in WIN10. When using the WIN10 system, setting the graphics card to high performance can improve the computer's running speed and graphics performance, and is suitable for software and games that require higher graphics processing requirements. This article will introduce you to how to set the graphics card to high performance in WIN10, allowing you to easily improve computer performance and enjoy an efficient operating experience.
1. Press [win i] to open windows settings and click [Game].
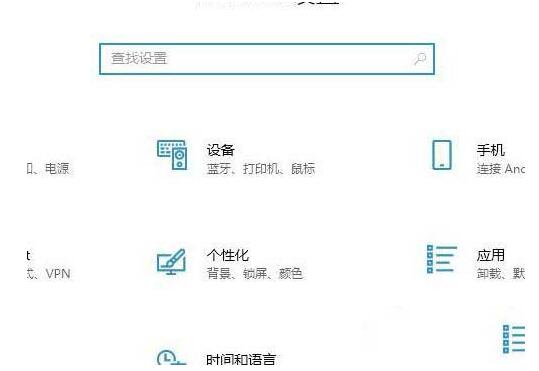
2. Scroll down to the relevant settings to open [Graphics Settings].
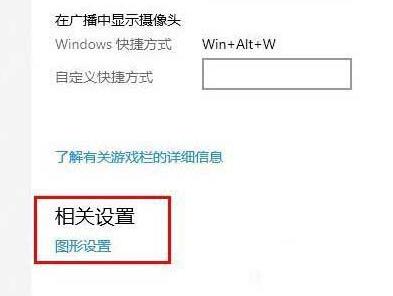
3. Click the [Browse] button in the graphics settings so that you can find the program or game you want to speed up.
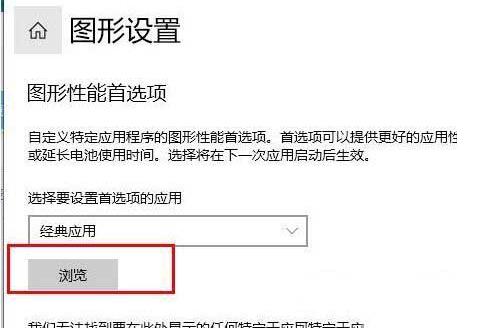
4. Add games that need to be optimized due to lag.
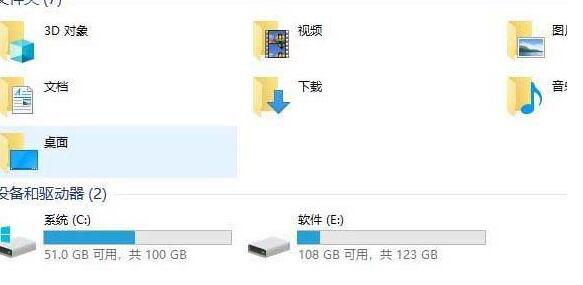
5. Select [High Performance] under Graphics Specifications and click [Save].
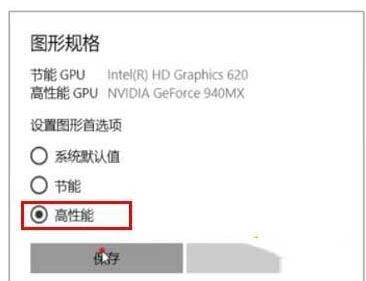
The above is the detailed content of How to set the graphics card to high performance in WIN10_How to set the graphics card to high performance in WIN10. For more information, please follow other related articles on the PHP Chinese website!




