
php editor Yuzi brings you how to set the taskbar transparency of win10 computer. In Windows 10 system, transparency is a common personalization setting that can make the taskbar more beautiful and personalized. Setup is simple and can be accomplished in just a few steps. Transparency settings can not only improve user experience, but also make the desktop cleaner and cleaner. Next, let’s learn how to set taskbar transparency in Win10 system!
1. First, make sure that the taskbar transparency effect is turned on, open Settings - Personalization - Color, and turn on the [Make Start Menu, Taskbar and Action Center Transparent] option. As shown in the figure:
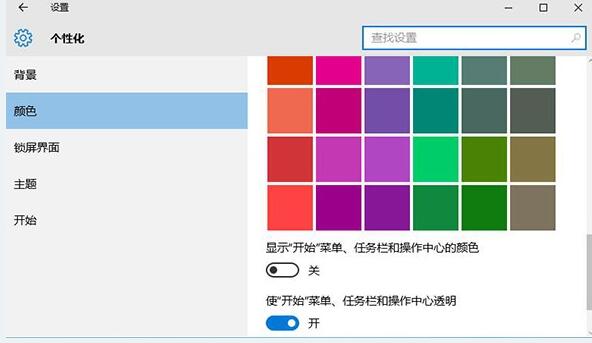
2. Press the win r shortcut key to open run, enter regedit and press Enter to open the registry editor. As shown in the figure:
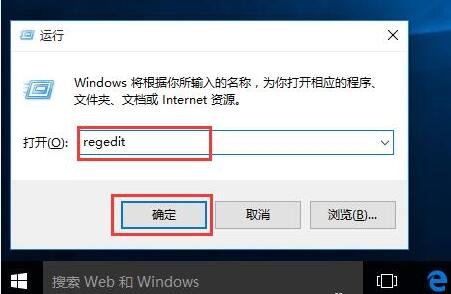
3. Expand the following location in the registry editor: HKEY_LOCAL_MACHINESOFTWAREMicrosoftWindowsCurrentVersionExplorerAdvanced, and create a new DWORD (32-bit) value named UseOLEDTaskbarTransparency on the right. As shown in the figure:
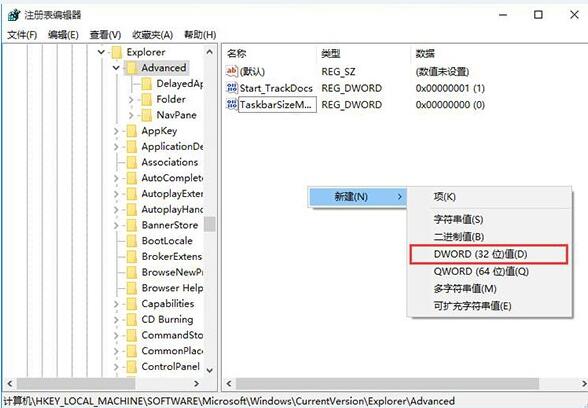
4. Double-click the new value, set its value to 1, and save. As shown in the figure:
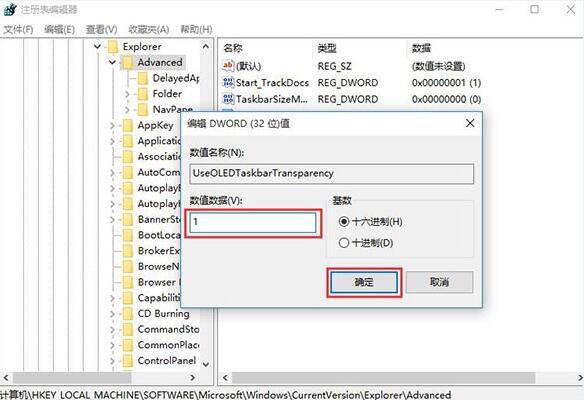
5. Log out and log in again to the system or restart the resource manager to take effect.
The above is the detailed content of Introduction to how to set taskbar transparency in win10 computer. For more information, please follow other related articles on the PHP Chinese website!
 win10 bluetooth switch is missing
win10 bluetooth switch is missing
 Why do all the icons in the lower right corner of win10 show up?
Why do all the icons in the lower right corner of win10 show up?
 The difference between win10 sleep and hibernation
The difference between win10 sleep and hibernation
 Win10 pauses updates
Win10 pauses updates
 What to do if the Bluetooth switch is missing in Windows 10
What to do if the Bluetooth switch is missing in Windows 10
 win10 connect to shared printer
win10 connect to shared printer
 Clean up junk in win10
Clean up junk in win10
 How to share printer in win10
How to share printer in win10




