
php editor Xigua will introduce to you how to solve the problem that the graphics card driver cannot be installed in WIN10 system. When using the WIN10 system, sometimes the graphics card driver cannot be installed, affecting normal use. This article will introduce you to the solution in detail to help you successfully install the graphics card driver and solve related problems.
1. Use the shortcut key WIN R to open the run command box, enter gpedit.msc, and click the [OK] button.
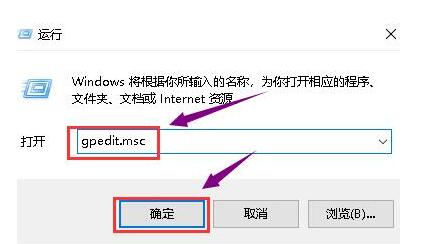
2. After the Group Policy Editor pops up, select [User Configuration] and [Administrative Templates] in order.
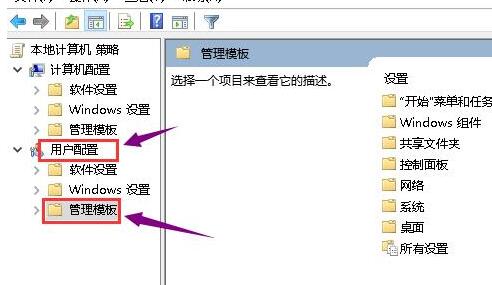
3. Double-click the [System] folder on the right side of the management template.
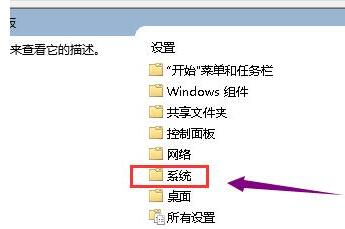
4. After entering the system folder, double-click the [Driver Installation] folder.
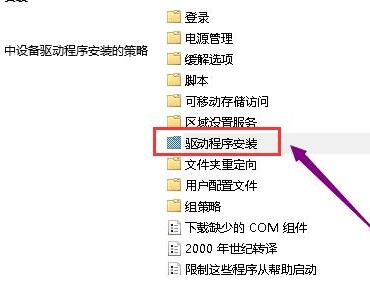
5. Double-click the [Device Driver Code Signature] file.
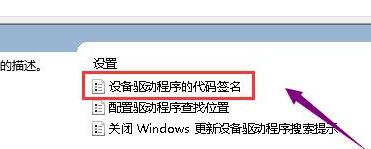
6. Change the configuration to Started, select Ignore if an unsigned driver is detected, and then press the [Apply] button.
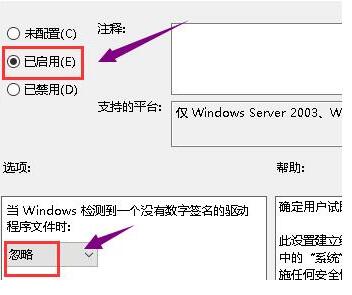
7. Finally, enter the device manager and update the driver again.
The above is the detailed content of How to solve the problem that the graphics card driver cannot be installed in WIN10 system. For more information, please follow other related articles on the PHP Chinese website!
 win10 bluetooth switch is missing
win10 bluetooth switch is missing
 Why do all the icons in the lower right corner of win10 show up?
Why do all the icons in the lower right corner of win10 show up?
 The difference between win10 sleep and hibernation
The difference between win10 sleep and hibernation
 Win10 pauses updates
Win10 pauses updates
 What to do if the Bluetooth switch is missing in Windows 10
What to do if the Bluetooth switch is missing in Windows 10
 win10 connect to shared printer
win10 connect to shared printer
 Clean up junk in win10
Clean up junk in win10
 How to share printer in win10
How to share printer in win10




