
php Editor Banana will introduce you in detail how to use VBA to create multiple-choice questions with command buttons in PPT. With VBA programming, you can add interactivity to your PPT slides to keep your audience engaged. The following are the detailed steps: First, open PPT and enter the development toolbar, and then create a new module. Next, write VBA code to create multiple choice questions and add command buttons. Finally, associate the code with the button to implement the multiple-choice question function. With these steps, you can easily create interactive PPT slides and enhance your presentation.
1. Open the PPT and add the [Development Tools] menu. Select [File] - [Options] - Customize the Ribbon - Select [Development Tools] - OK.
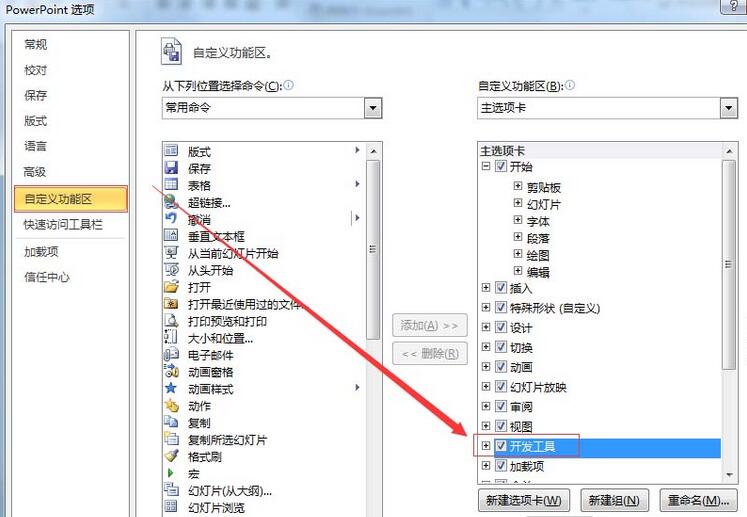
2. Create a blank slide in PPT, insert two text boxes, and enter [Single-choice question exercise] and [Title: The most basic elements of a web page] Yes ( )], set the font to Microsoft YaHei, 32 points.

3. Select the [Development Tools] tab, select [Option Button] in the [Controls] group, draw an option button on the slide, and modify its Caption property to [Text and pictures]; in the Font attribute, set the font to Microsoft Yahei and Xiaoer size.
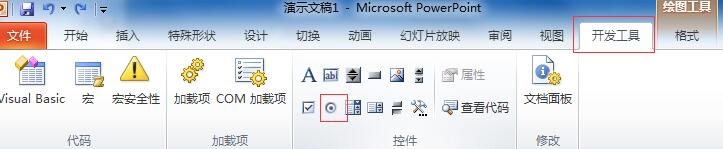
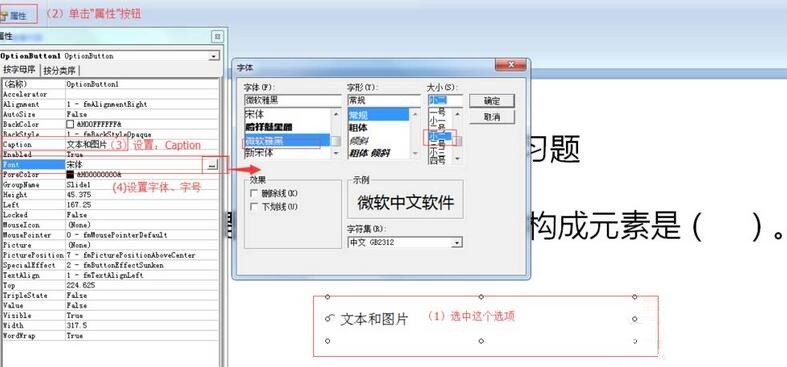
#4. Add two more option buttons in the same way, and change their Caption properties to [Hyperlink] and [Form] respectively.
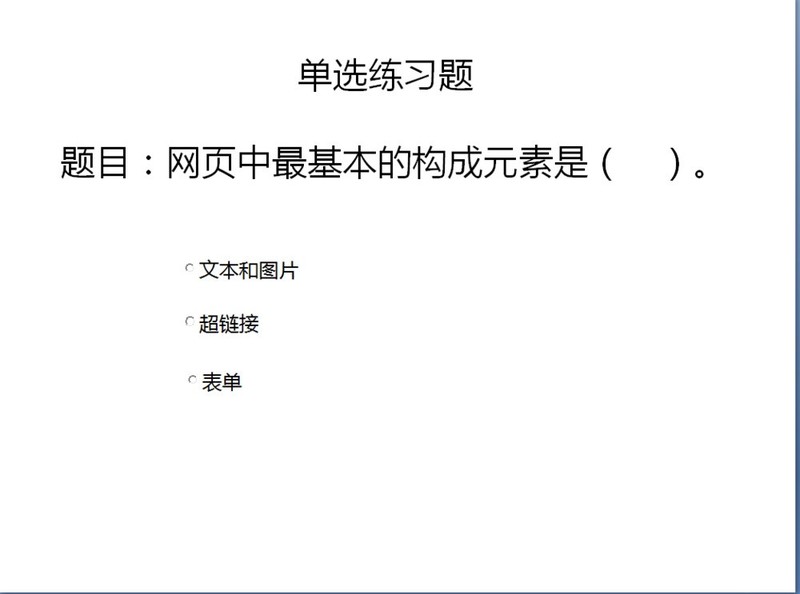
5. Select [Command Button] in the [Controls] group, draw the command button on the slide, and modify its Caption property to [Reselect].
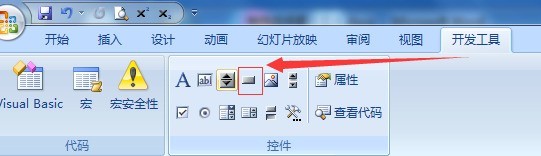
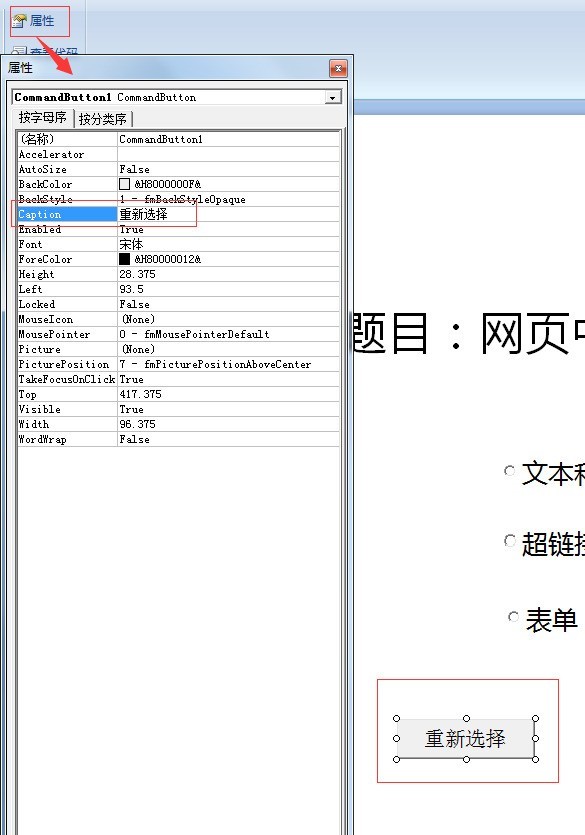
#6. Insert two more [Command Buttons] and change their Caption properties to [Next Question] and [View Answer] respectively. The designed single-choice question interface is shown in the figure.
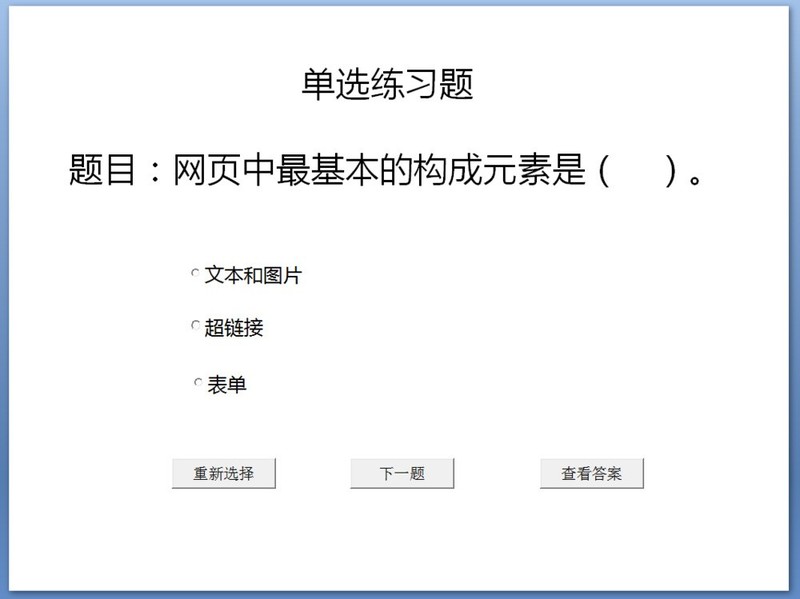
7. Before adding code, you need to pay attention to the names of the option buttons and command buttons. After selecting the button, you can view it in [Properties] and modify it. The names of the buttons in this example are as shown.
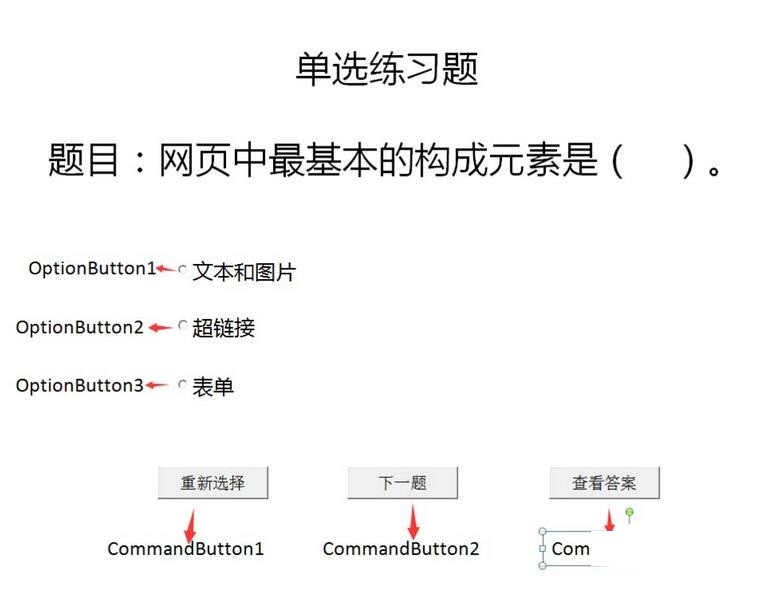
8. Add code, double-click the [Reselect] command button in the slide, and enter the code as shown in the code editing window.
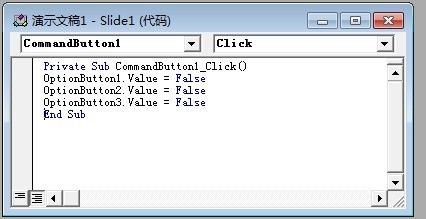
9. Double-click the [Next Question] command button in the slide and enter the code as shown in the code editing window.
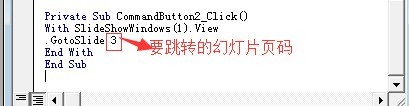
10. Double-click the [View Answer] command button in the slide and enter the code as shown in the code editing window.

11. The slides are stored in .pptm format.
The above is the detailed content of Detailed steps for using PPT to create multiple-choice questions with command buttons using VBA. For more information, please follow other related articles on the PHP Chinese website!




