
This article will discuss how to solve the problem of wrong password, especially the need to be careful when dealing with BitLocker warnings. This warning is triggered when an incorrect password is entered multiple times in BitLocker to unlock the drive. Usually, this warning occurs because the system has a policy that limits incorrect login attempts (usually three login attempts are allowed). In this case, the user will receive an appropriate warning message.
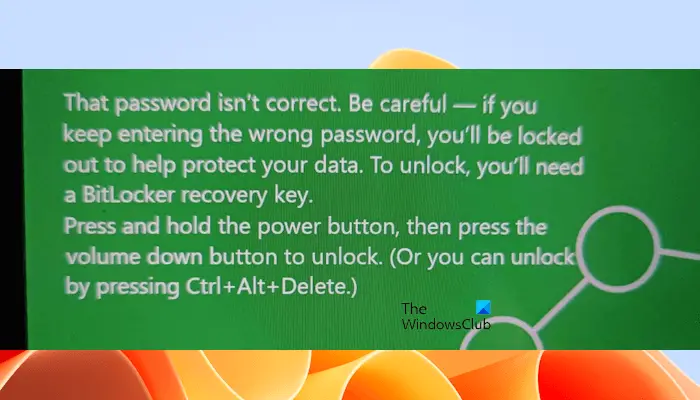
The complete warning message is as follows:
The entered password is incorrect, please note - Continuously entering incorrect passwords will result in the account being locked. This is to protect the security of your data. If you need to unlock your account, you will need to use a BitLocker recovery key.
When you receive the "Password is incorrect" message when logging into your computer, it is most likely because the C drive is encrypted. In this case, you need to use specialized fixes to resolve the issue. Only after entering the correct password can you successfully log into the system.
Let's take a look at all these fixes in detail.

According to the error message, you are entering an incorrect password to unlock the drive. However, according to you, your password is correct. Therefore, your keyboard may not work properly in this case. You can press the Insert key to see what was typed when you pressed the keyboard keys. You can also use another keyboard and see if that helps. If you are a laptop user, connect an external keyboard.
Also make sure CAPS LOCK and NUM LOCK are not enabled.
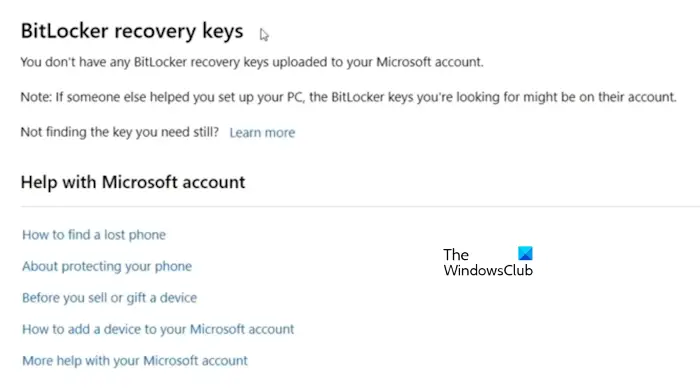
You can also use a BitLocker recovery key to unlock the drive and log in to your system. If you don't remember your recovery key, you can recover it from your Microsoft account. You will need another computer that can work since you are locked out of the system. On another computer, log in to your Microsoft account using a browser. After that, go to the BitLocker recovery keys page to get the recovery key.
Read: How to Find the Key ID of a BitLocker Recovery Key
If you don't remember the BitLocker recovery key, but you have saved it anywhere on your system, you can use the Windows Recovery Environment to access it. To enter the Windows recovery environment, you must use the Shift key while restarting the system. Since you are on the lock screen, you can restart your system by clicking on the power icon. Hold down the Shift key and restart your computer.
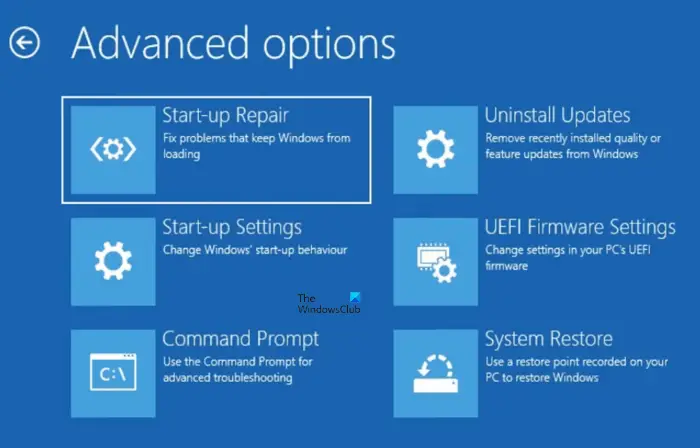
After entering the Windows recovery environment, select "Troubleshooting>" Advanced Options>Command Prompt. This will open the command prompt.
Now, type Notepad and press Enter. Once Notepad opens in the Windows recovery environment, press Ctrl O key. After that, select "This PC" to access all drivers. Locate the file that holds the recovery key. If the file does not open, right-click it and select Edit. This will open the file in WinRE's Notepad. Now, write down your recovery key on a piece of paper and use it to unlock your hard drive. Once you unlock your drive and log into your computer, you can change your BitLocker password.
Alternatively, you can use a command prompt window to access your BitLocker recovery key.
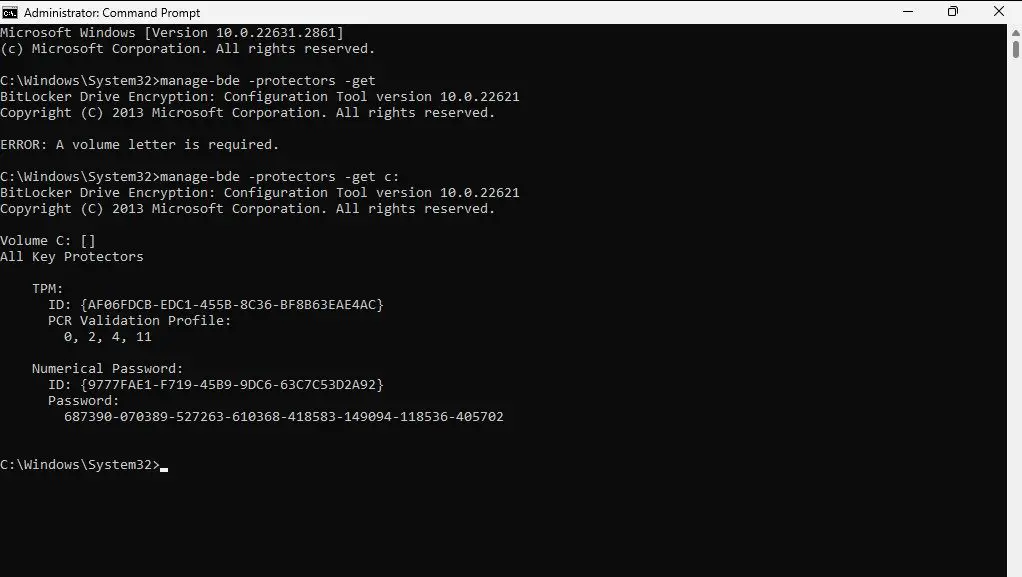
In the CMD window, execute the following command:
manage-bde -protectors -get C:
All Bitlocker recovery keys stored in the directory are now visible. You can use these keys to unlock encrypted drives.
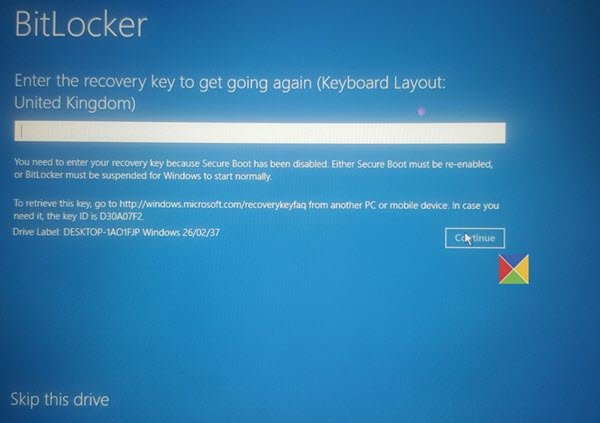
If you forget your BitLocker password or lose your recovery key, you can use the BitLocker repair tool to access &&recover data&&; files that have been encrypted with BitLocker from an inaccessible BitLocker drive. See if I can help you.
If your system is managed by your organization and you receive this warning message on Intune or Azure, you need to contact your administrator. Your system administrator may have set a policy that limits incorrect login attempts.
If the password displayed by BitLocker is incorrect, the cause may be related to your keyboard. It may be that some of your keyboard keys are not working and that's why this issue occurs. Use the insert key to view the password you are typing. Alternatively, you can connect another keyboard.
To unlock your laptop with BitLocker, you must enter the correct password. If you forget your password, you can use the BitLocker recovery key. The BitLocker recovery key also remains available in your Microsoft account.
The above is the detailed content of Incorrect password, beware BitLocker warning. For more information, please follow other related articles on the PHP Chinese website!




