
php editor Banana will introduce you in detail the steps to easily set up scheduled tasks in Windows systems. Scheduled tasks can help you automate repetitive tasks and improve work efficiency. With simple operations, you can easily set up scheduled tasks without manual intervention. Next, let's take a look at how to set up scheduled tasks in Windows systems so that the computer can automatically complete repetitive tasks for you.
Step 1: Open the Task Scheduler
1. Through the control panel:
Click " Start button and select Control Panel.
In Control Panel, find and click "System and Security" or "System and Maintenance" (depending on the Windows version).
In the next interface, click "Management Tools".
In the list of management tools, find and double-click "Task Scheduler".
2. Through the search bar:
Enter "Task Scheduler" or "Task Scheduler" in the search box of the taskbar, and then click "Task Scheduler" in the search results.
3. Run the command:
Press the Win R key to open the "Run" dialog box, enter "taskschd.msc" and press Enter to directly open the task scheduler.
Step 2: Create a new task
1. In the "Task Scheduler" window, right-click "Task Schedule Library" and select "Create Basic Task" or "Create Task" (depending on whether you want to create a basic task or a more complex task).
2. Create a basic task:
Enter the task name and description for easy identification in the future.
Step through the wizard to set up triggers (such as daily, weekly, or specific time execution).
Specify the action to be performed, such as running a program, sending an email, displaying a message, etc.
3. Create more complex tasks:
Enter task information in the "General" tab.
Add and configure the time conditions for task execution in the "Trigger" tab.
Add the specific program, script or command to be executed in the "Action" tab.
The "Conditions" and "Settings" tabs allow you to set when the task will be executed (such as only when the computer is idle) and execution behavior (such as what to do if the task fails).
Step 3: Save and verify the task
After completing all settings for the task, click the "Finish" button to save the task. The newly created task can then be seen in the Task Scheduler gallery and can be edited, enabled or disabled at any time.
Scheduled Task-Countdown Day-Little Tomato Scheduled Shutdown
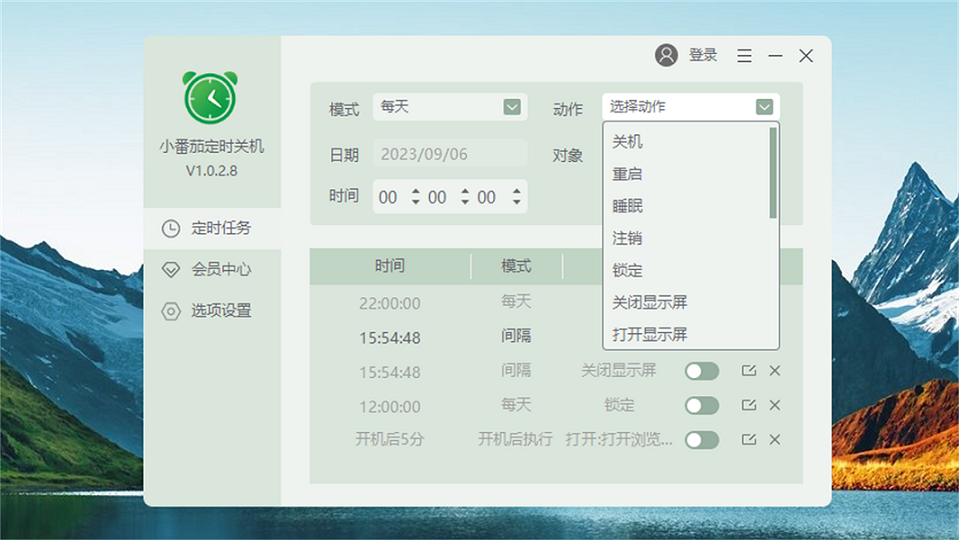
Xiaotomato scheduled shutdown also supports timely execution of early bedtime tasks and water drinking reminders, helping users develop a healthier work and rest routine.
The above is the detailed content of Detailed steps to easily set up scheduled tasks in Windows systems. For more information, please follow other related articles on the PHP Chinese website!
 mysql paging
mysql paging
 What is the shortcut key for switching users?
What is the shortcut key for switching users?
 How to solve the problem that Win10 folder cannot be deleted
How to solve the problem that Win10 folder cannot be deleted
 How to open ramdisk
How to open ramdisk
 What to do if your IP address is attacked
What to do if your IP address is attacked
 How to cut long pictures on Huawei mobile phones
How to cut long pictures on Huawei mobile phones
 mybatis first level cache and second level cache
mybatis first level cache and second level cache
 Usage of get function in c language
Usage of get function in c language




