
php editor Apple brings you sharing on how to make a Word cover! In daily work and study, Word is often used to create documents. A beautiful cover can enhance the overall texture and professionalism of the document. With simple operations and a few tricks, we can easily create eye-catching cover designs. Next, let us explore how to create a Word cover together!
In order to facilitate everyone's learning, I provide two simple methods for making a Word cover for you to choose from. Next, I will share some tips for making a Word cover, I hope it will be helpful to you.
Method 1:
1. First, we need to open the document that needs to be made into a cover on the computer and complete the text input work.
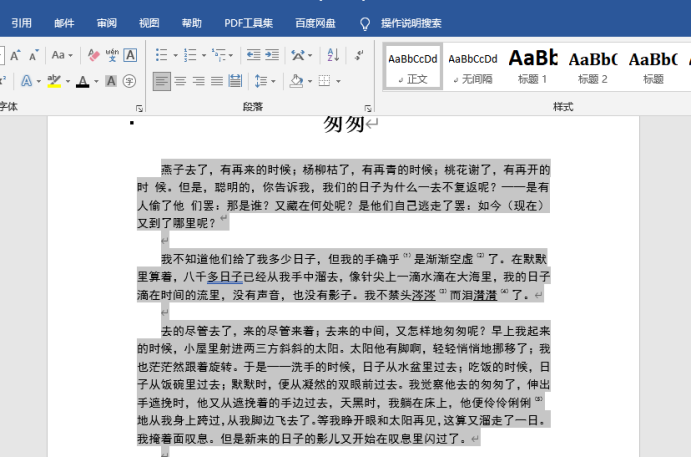
2. Next, we find the [Menu Bar] above, select the [Insert] menu next to the [Start] option, and click [Insert] with the left mouse button. Insert] to expand its second-level sub-column.
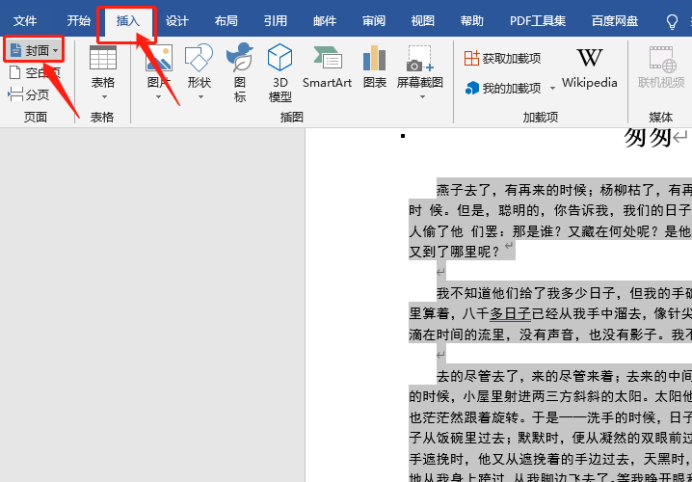
3. Then, we can find the [Cover] option in the [Second-level sub-column]. After clicking, a dialog box will pop up; at this time, we You will see that it has built-in rich cover styles to choose from, and you can choose according to the style required by the document.
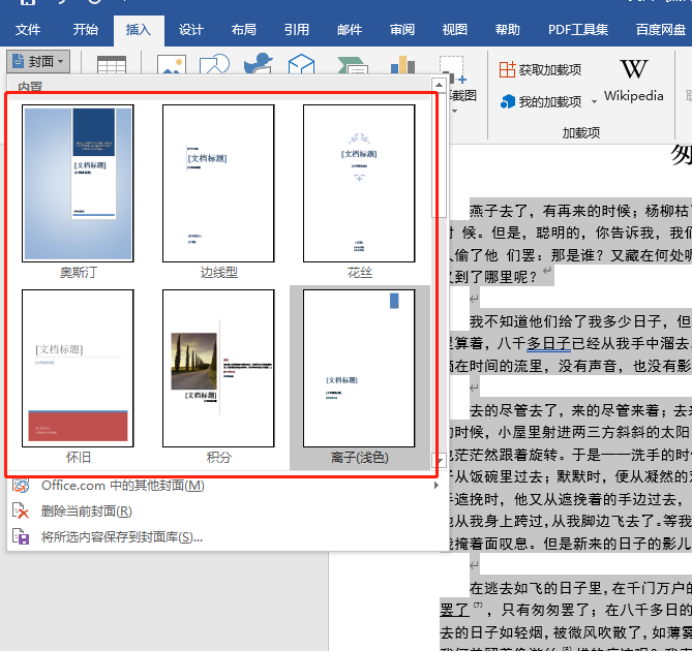
#4. If the built-in cover style cannot meet your work needs, you can also select the "Other Covers in Office.com" button to create an original cover.
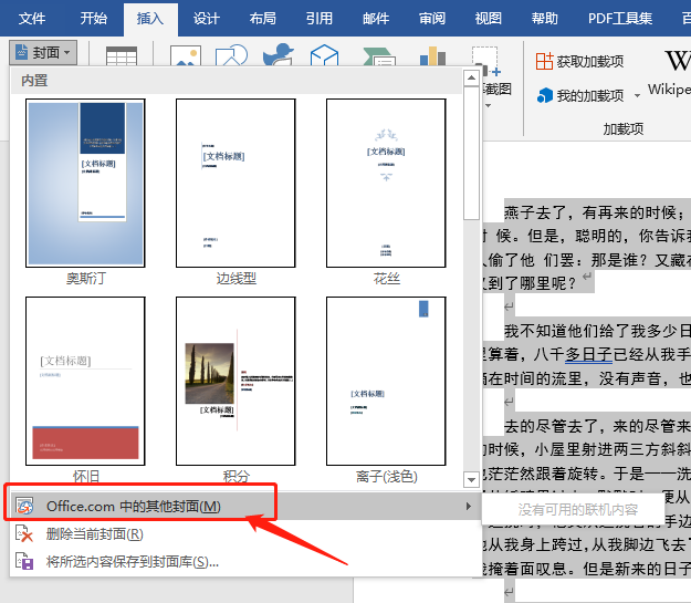
5. For example, if we select [Points] cover, it will be displayed in the text after insertion. You can modify the cover image and related information one by one according to the preset to match the document. The required content is to complete the setting of the cover.
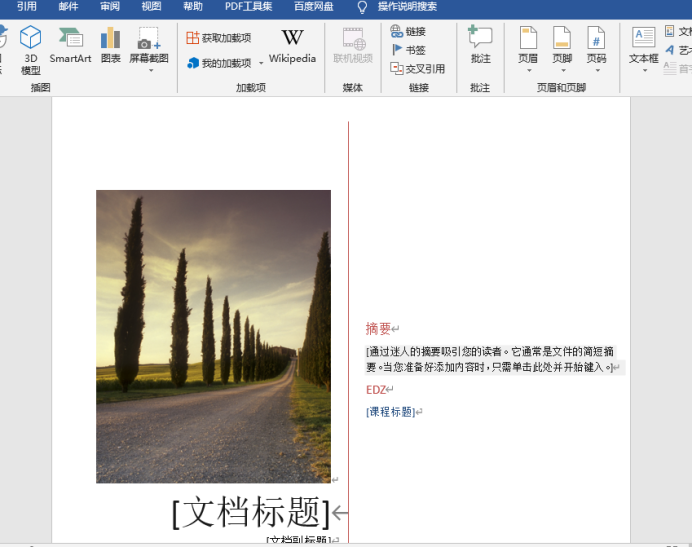
Method 2:
1, same as above, we open the document, open the [Insert] tab, and find the [Cover] option.
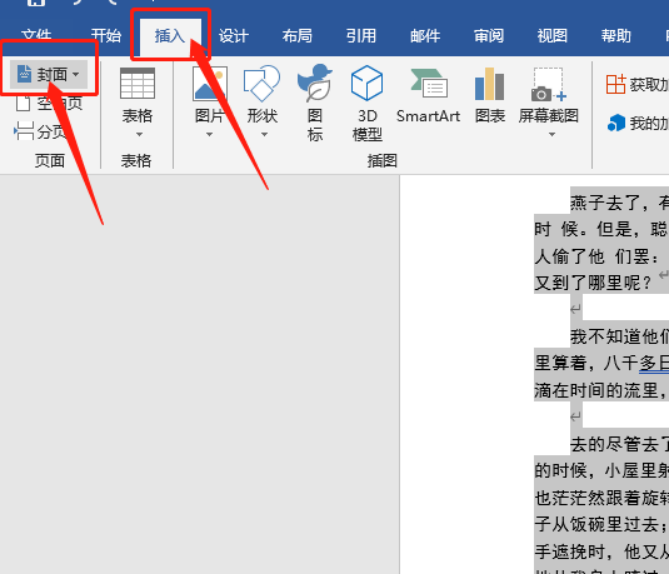
#2. After clicking, the drop-down menu will display the various covers provided by Word.
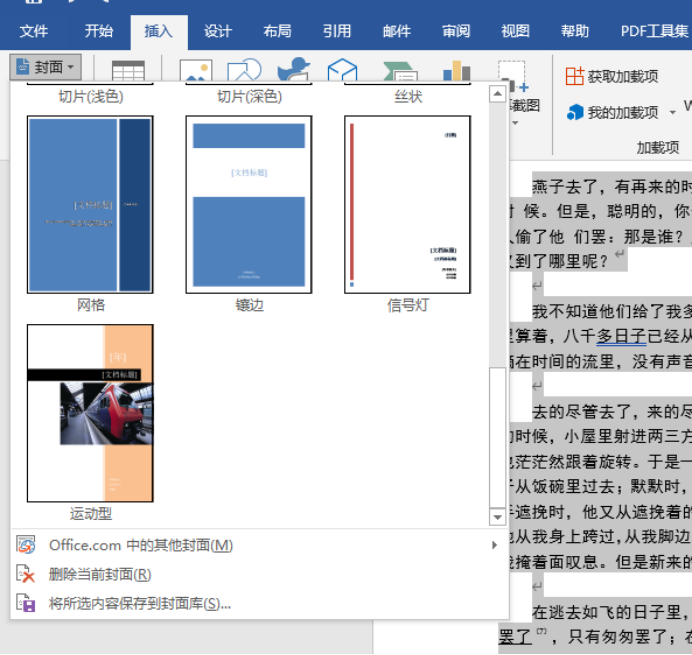
3. Select a cover and click [OK]. Then, we fill in the document title and other information in the editing area, and a beautiful cover is ready!
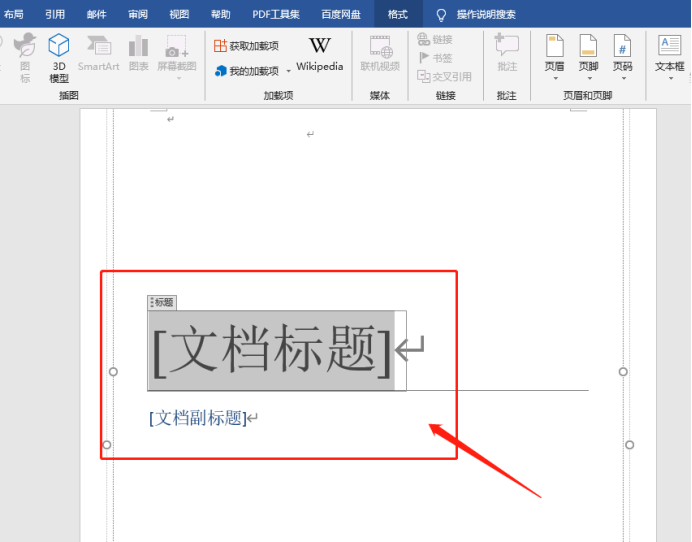
4, it’s not over yet, select part of the cover background, you You can also adjust the color and size of the background pattern through the format tab, so that you can create your own personalized cover!!
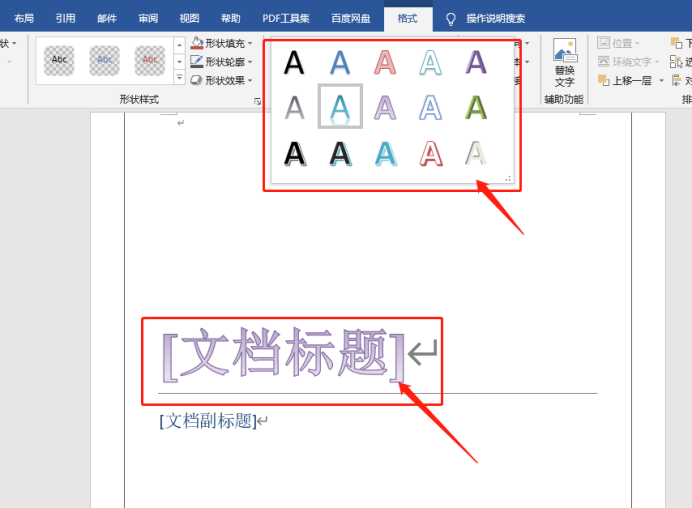
Learn these two methods, and everyone can Create a beautiful word document. We can easily complete this as long as we find the [Cover] button in the [Insert] sub-column. By learning these two methods, we can also make a classy cover! Okay, that’s it for today’s course sharing!
The above is the detailed content of Share how to make a word cover!. For more information, please follow other related articles on the PHP Chinese website!
 What are the office software
What are the office software
 How to change word background color to white
How to change word background color to white
 How to delete the last blank page in word
How to delete the last blank page in word
 Why can't I delete the last blank page in word?
Why can't I delete the last blank page in word?
 Word single page changes paper orientation
Word single page changes paper orientation
 word to ppt
word to ppt
 Word page number starts from the third page as 1 tutorial
Word page number starts from the third page as 1 tutorial
 Tutorial on merging multiple words into one word
Tutorial on merging multiple words into one word




