
How to set a table of contents in Word is a common problem encountered by many people who use Word to process documents. When writing large documents in Word, setting a table of contents can help readers quickly locate content and improve the readability of the document. By properly setting the title style and using the automatic table of contents function, the table of contents can be added and updated easily. This article will introduce you in detail how to set a table of contents in a Word document to make your document clearer and easier to read. Friends who are willing to know about the Word settings directory may wish to continue reading this article. PHP editor Xinyi will answer them one by one for you.
We often use word for article layout and other operations, especially batch content. Word can be used to complete the operation quickly and conveniently. For batch articles, we will set a directory for it, which will make it easier for users to read. So how do you set a directory in Word? The editor below will explain the specific operation method to you.
1. Set the paragraph title style
1. Select the main title of the first paragraph and set it to the "Title 1" style in the format style.
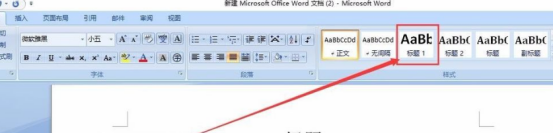
#2. If you are not satisfied with the style, you can modify it directly. For example, the editor here changed the font size to "No. 3".
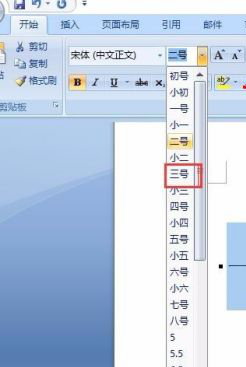
#3. Double-click the format brush to brush the main headings of other paragraphs in the text into the same format.
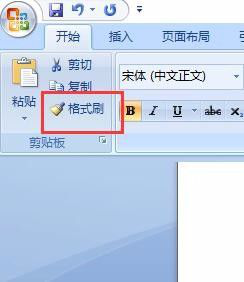
4. Select the first subtitle in the first paragraph and set the format to "Title 2" in the style format. If you are not satisfied with the style, follow the above Modify directly. The editor has modified the font size here to "No. 4".
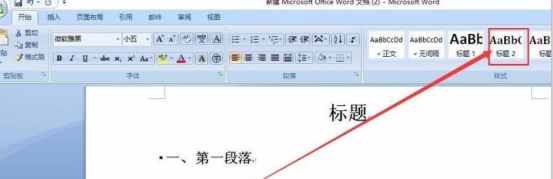
#5. Also use the format brush to brush the remaining subtitles into the "Title 2" style.
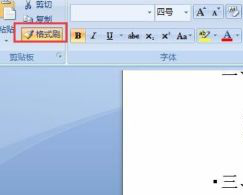
2. Generate the table of contents
1. Place the cursor below the document title (so that the table of contents is below the title and see where you need to place the table of contents. You can choose according to the actual situation), select "Reference" - "Table of Contents" - Insert Table of Contents in the menu bar.
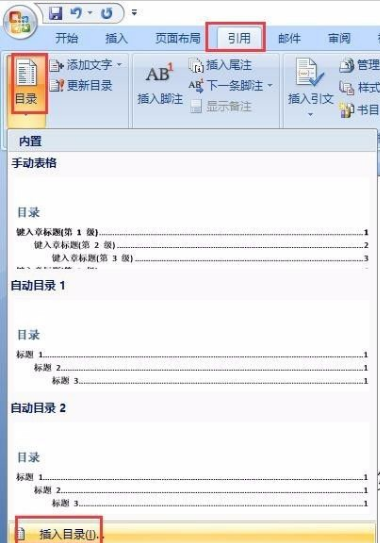
#2. Select the display level according to the actual situation and click OK. The editor’s case is a secondary directory (the display level can be selected as long as it is larger than what you need). This creates a directory.
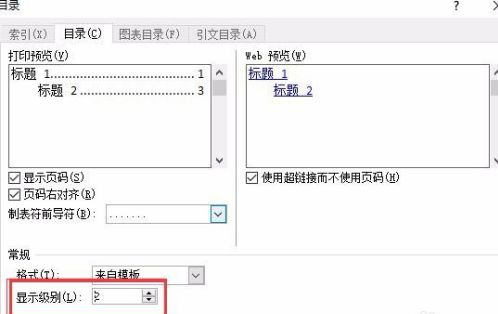
#3. Place the cursor below the table of contents and select "Insert" - "Page". This will cause the table of contents and text to be divided into two pages.
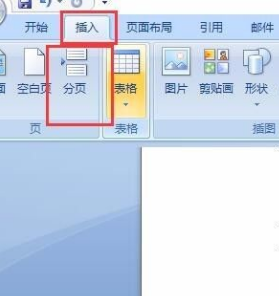
3. Update the table of contents
If the content of the article changes, the content or page number of the table of contents is incorrect. Then directly select the directory, right-click, "Update Domain" - "Update Entire Directory", and the directory will automatically change according to the text.
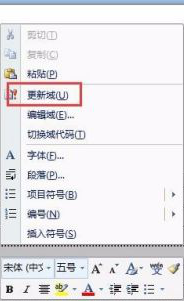
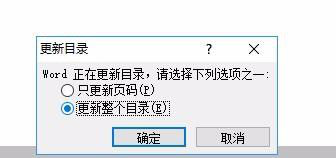
The above is the detailed content of How to set up a table of contents in Word. For more information, please follow other related articles on the PHP Chinese website!
 How to change word background color to white
How to change word background color to white
 How to delete the last blank page in word
How to delete the last blank page in word
 Why can't I delete the last blank page in word?
Why can't I delete the last blank page in word?
 Word single page changes paper orientation
Word single page changes paper orientation
 word to ppt
word to ppt
 Word page number starts from the third page as 1 tutorial
Word page number starts from the third page as 1 tutorial
 Tutorial on merging multiple words into one word
Tutorial on merging multiple words into one word
 word insert table
word insert table




