
In Excel tables, sometimes we want to protect the contents of a certain column to prevent others from accidentally modifying or deleting it. So, how to protect a column in Excel? This article will introduce in detail the methods and steps to protect a certain column in Excel, allowing you to easily deal with this problem. With simple settings, you can effectively protect specific columns in Excel tables to ensure data security and integrity. Let’s take a look!
1. Simply make a table, for example, set the first few columns to protect the worksheet, and the last column will not be protected.
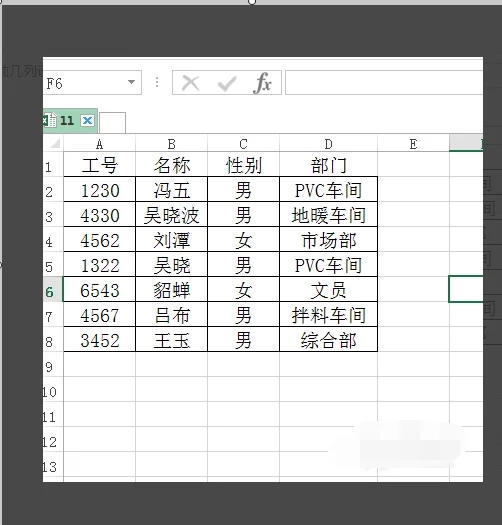
2. Select all the tables, hold down ctrl 1, set the cell format - protect - remove the lock hook and confirm.
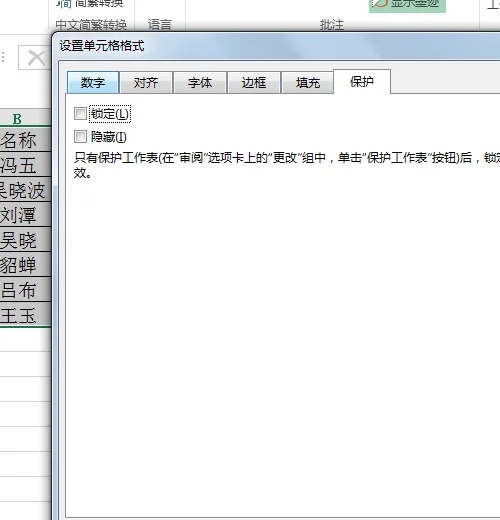
3. Then protect and lock the first few columns.
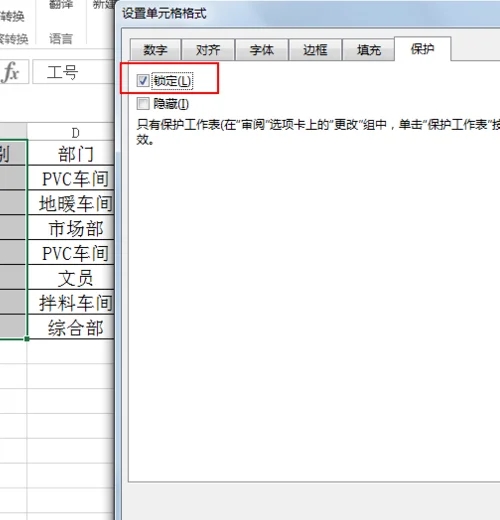
4. Then select Review-Protect Worksheet.
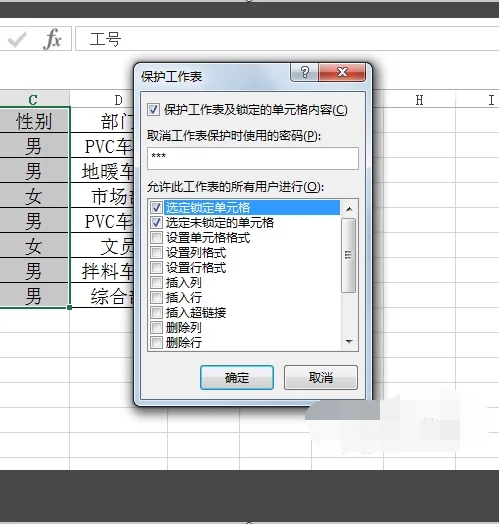
5. Enter the password and click the Confirm button.
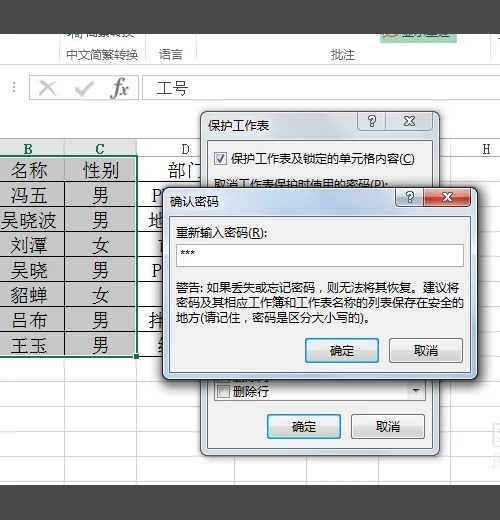
6. Finally, I found that the first few columns cannot be inserted, deleted, entered, etc.
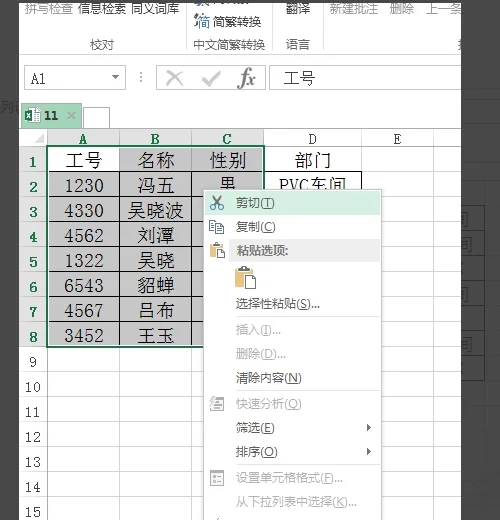
7. The most protected last column can add content and modify content.
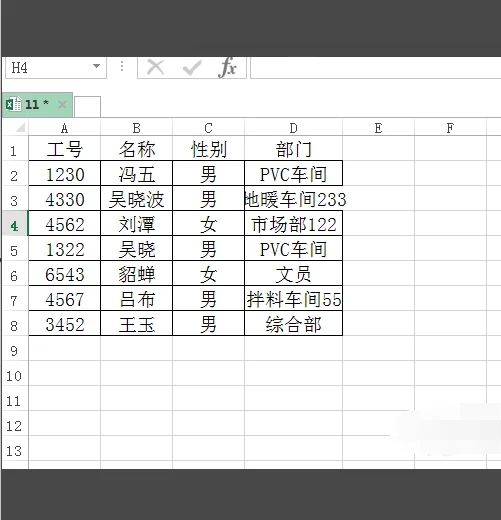
The above is the detailed content of How to protect a column in Excel to prevent others from modifying it?. For more information, please follow other related articles on the PHP Chinese website!
 Compare the similarities and differences between two columns of data in excel
Compare the similarities and differences between two columns of data in excel
 excel duplicate item filter color
excel duplicate item filter color
 How to copy an Excel table to make it the same size as the original
How to copy an Excel table to make it the same size as the original
 Excel table slash divided into two
Excel table slash divided into two
 Excel diagonal header is divided into two
Excel diagonal header is divided into two
 Absolute reference input method
Absolute reference input method
 java export excel
java export excel
 Excel input value is illegal
Excel input value is illegal




