
php Xiaobian Youzi teaches you how to install SolidWorks 2016. SolidWorks is a powerful 3D CAD software. Correct installation is the first step in using it. The process of installing SolidWorks 2016 is not complicated, just follow the correct steps. Next, let us take a look at the installation tutorial of SolidWorks 2016 to ensure that you can successfully complete the installation and start using this excellent software!
1. First, exit the anti-virus software and make sure to disconnect from the network (as shown in the picture).
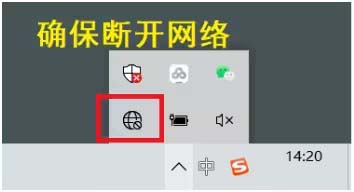
2. Then right-click the installation package and select to extract to the SW2016 installation package (as shown in the picture).
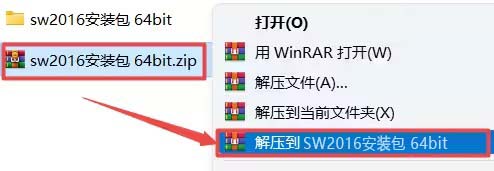
3. Double-click to enter the decompressed folder. Right-click setup.exe and click Run as administrator (as shown in the picture).
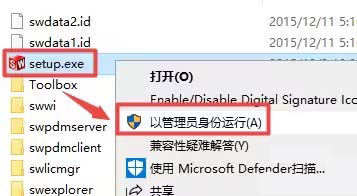
4. Then click OK (as shown in the picture).
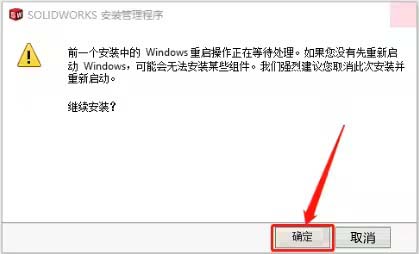
5. Then check [Single-machine installation (on this computer)] and click [Next] (as shown in the picture).
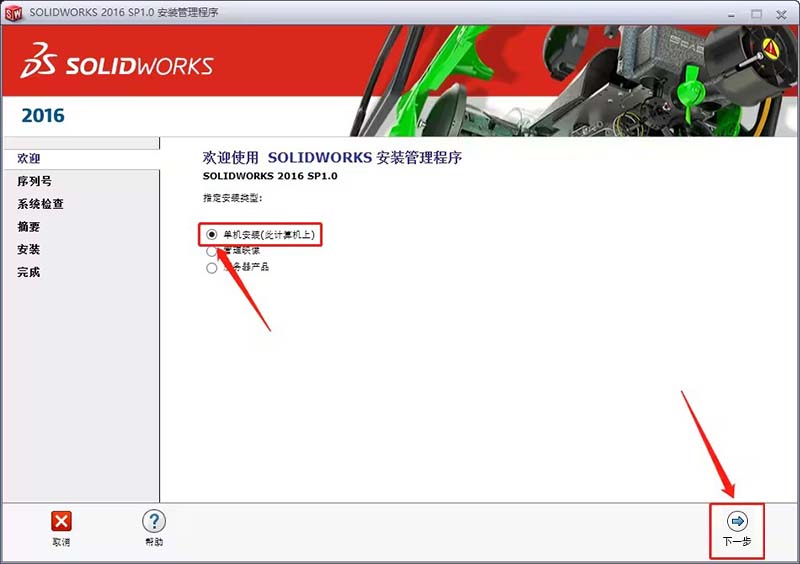
6. Then enter the serial number and click [Next] (as shown in the picture).
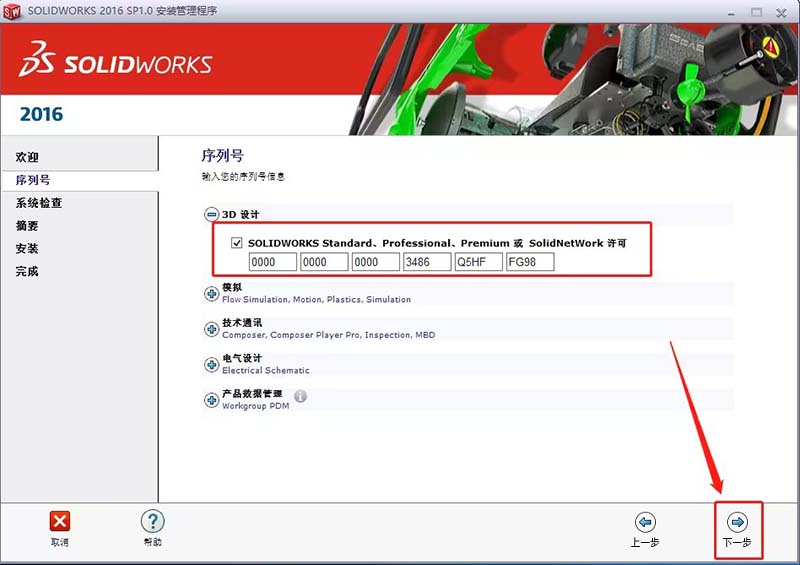
7. Then click [Cancel] (as shown in the picture).
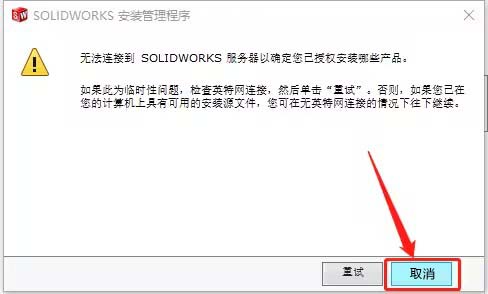
8. If you want to change the installation location, click [Change] (as shown in the picture).
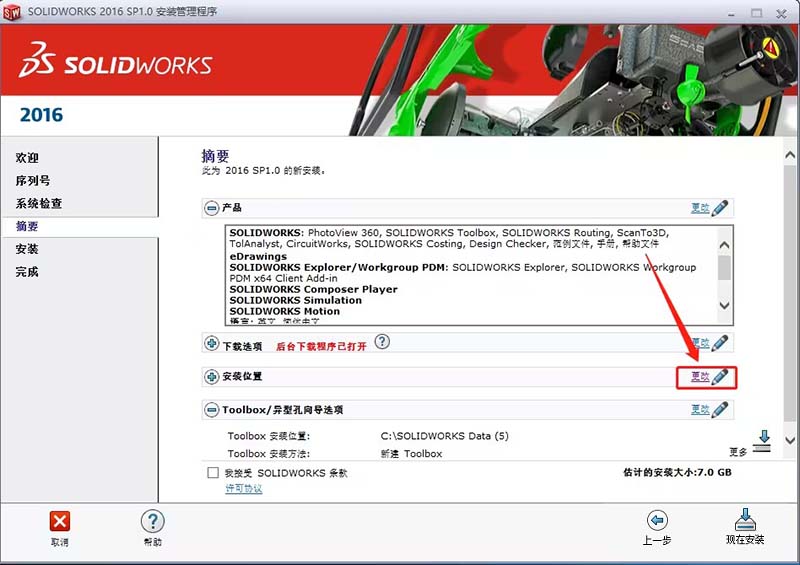
9. Click Browse and select the installation directory folder. Then click [Return to Summary] (as shown in the picture).
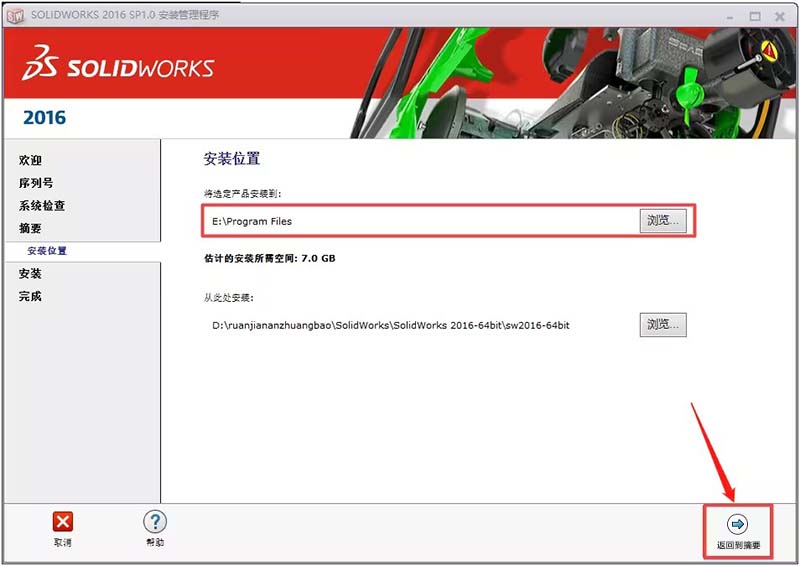
10. Check, [I accept the SOLIDWORKS Terms]. Click [Install Now] (as shown in the picture).
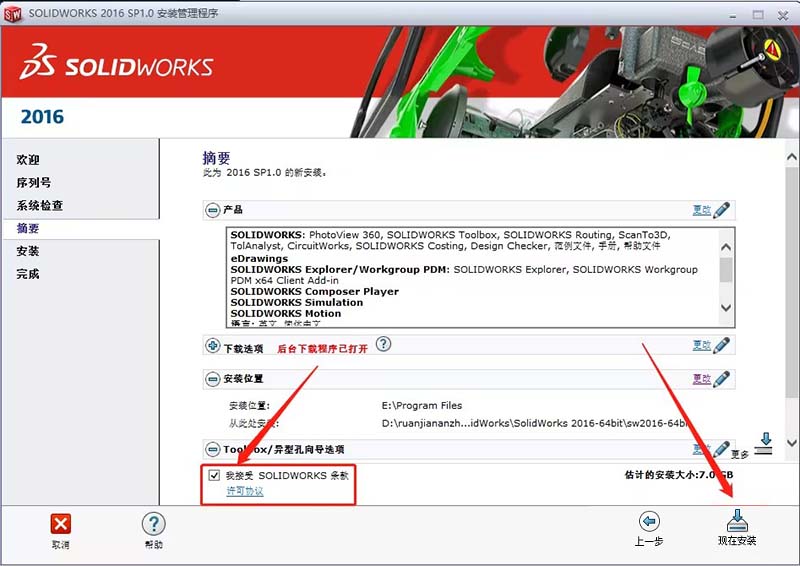
11. Then click [OK] (as shown in the picture).
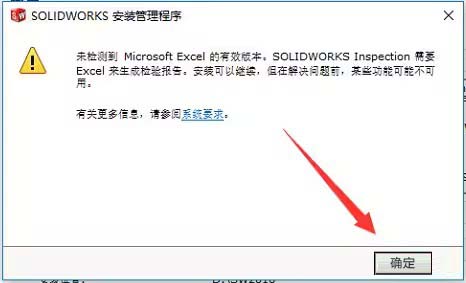
12. Then click [Ignore] (as shown in the picture).
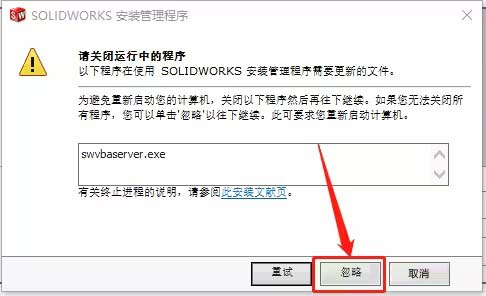
13. Then install it (as shown in the picture).
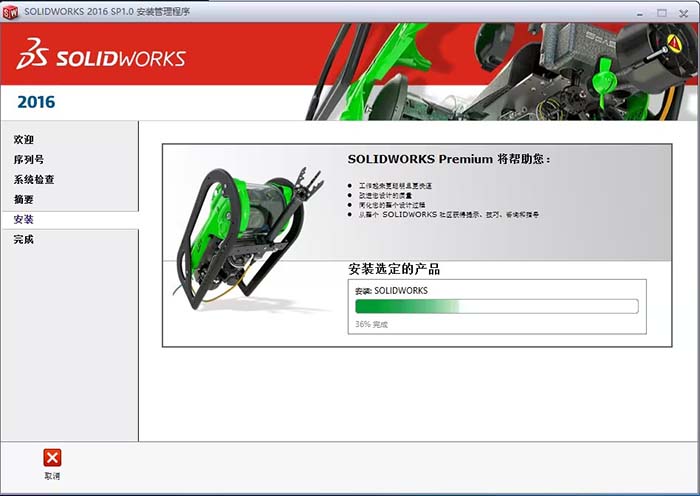
14. After the installation is complete, click [Finish] (as shown in the picture).
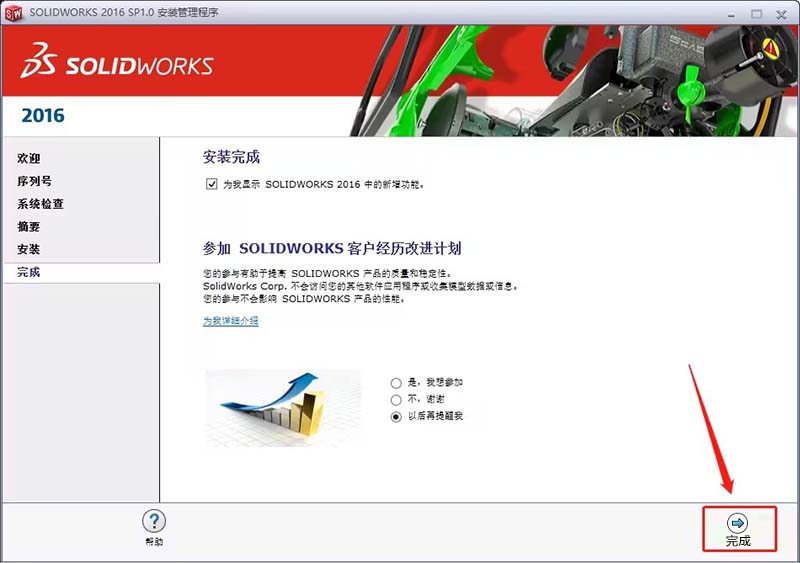
15. Then click [Restart computer later] (as shown in the picture).
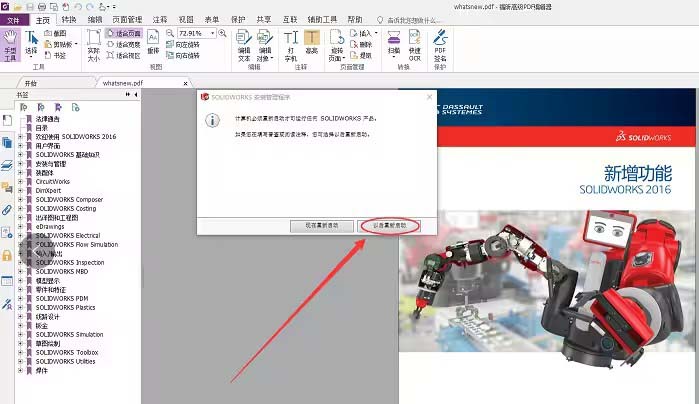
16. Right-click the registration machine and click Run as administrator (as shown in the picture).
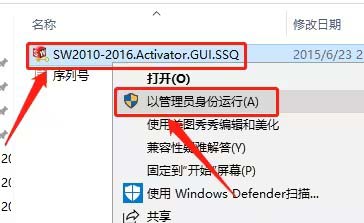
17. Cancel all settings and check individual settings. Click Activate (as shown).

18. Click OK (as shown in the picture).
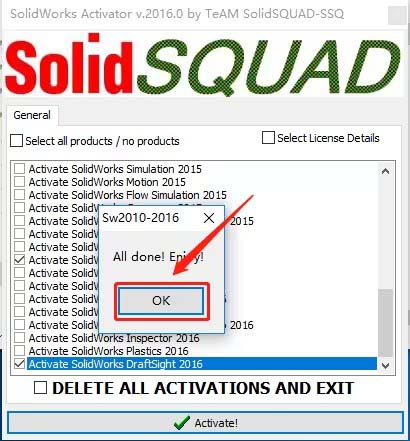
19. The installation is now complete (as shown in the picture).
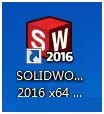
20. Then click Accept (as shown in the picture).
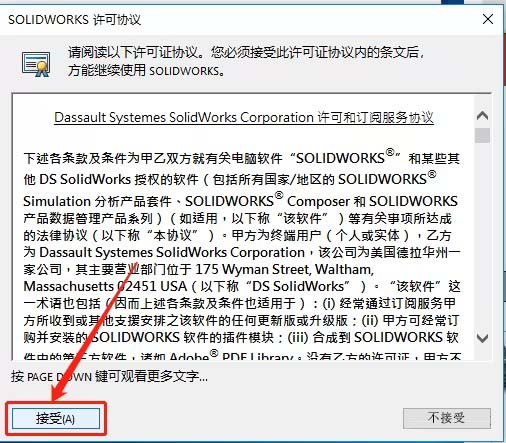
21. The installation is now complete (as shown in the picture).
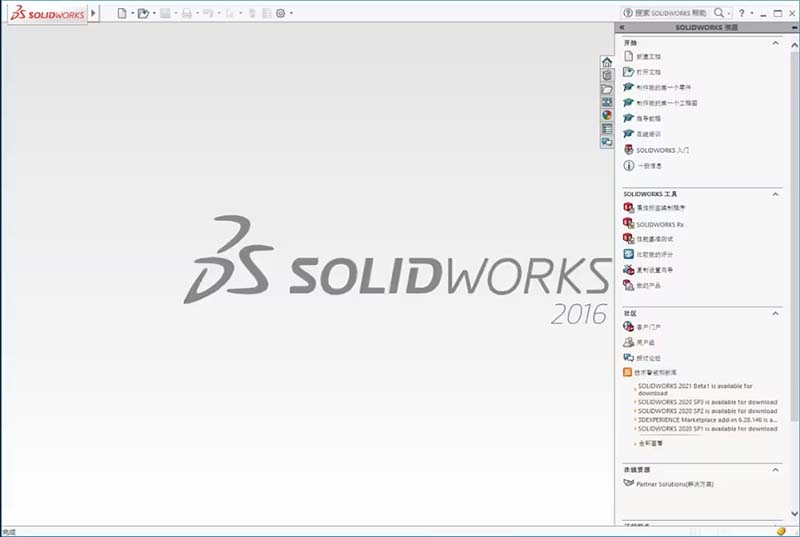
The above is all the content of how to install solidworks2016 brought to you by the editor. I hope it can be helpful to you.
The above is the detailed content of How to install solidworks2016-solidworks2016 installation tutorial. For more information, please follow other related articles on the PHP Chinese website!




