
php editor Baicao introduces you to the installation method of SQL Server 2014. SQL Server 2014 is a database management system launched by Microsoft with high performance and stability. To install SQL Server 2014, you need to follow the following steps: First, download the SQL Server 2014 installer; second, run the installer and configure it; finally, follow the instructions of the installation wizard to complete the installation process. Through this tutorial, you can easily learn how to install SQL Server 2014 to facilitate your data management.
1. Unzip "cn_sql_server_2014_X64", as shown in the figure below.
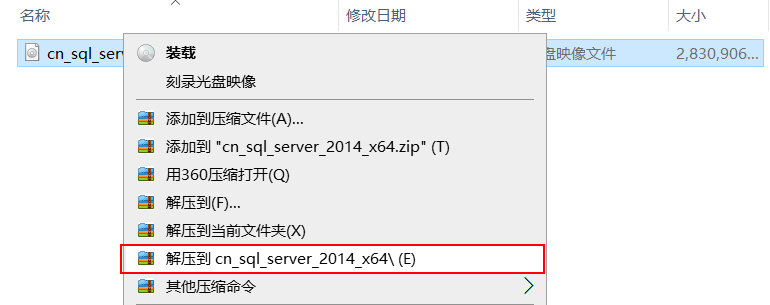
2. After decompression. Open the unzipped directory. Double-click the "seup.exe" file, as shown in the figure below.
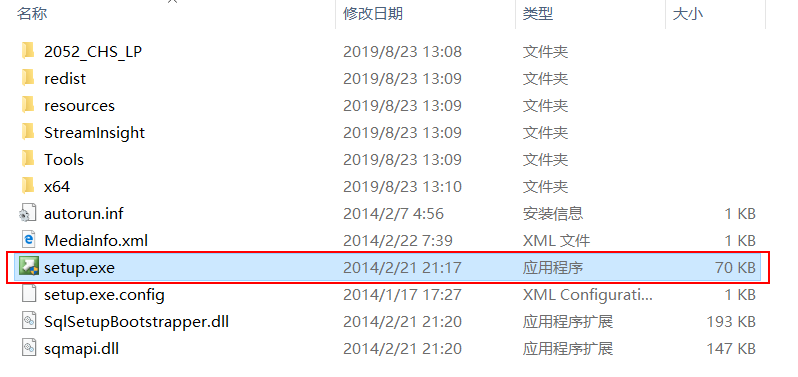
3. Click "Install", as shown in the figure below.
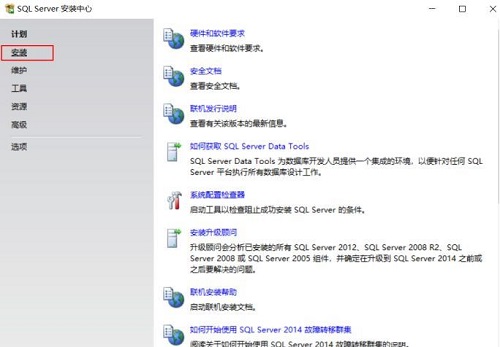
4. Click "Install a new SQL Server standalone or add features to an existing installation", as shown in the figure below.
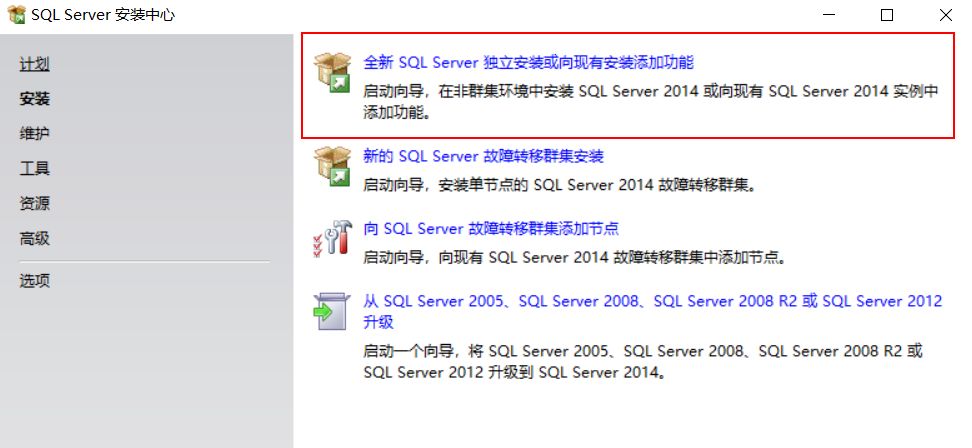
5. Select "Enter product key". Enter "27HMJ-GH7P9-X2TTB-WPHQC-RG79R" and click "Next", as shown in the figure below.
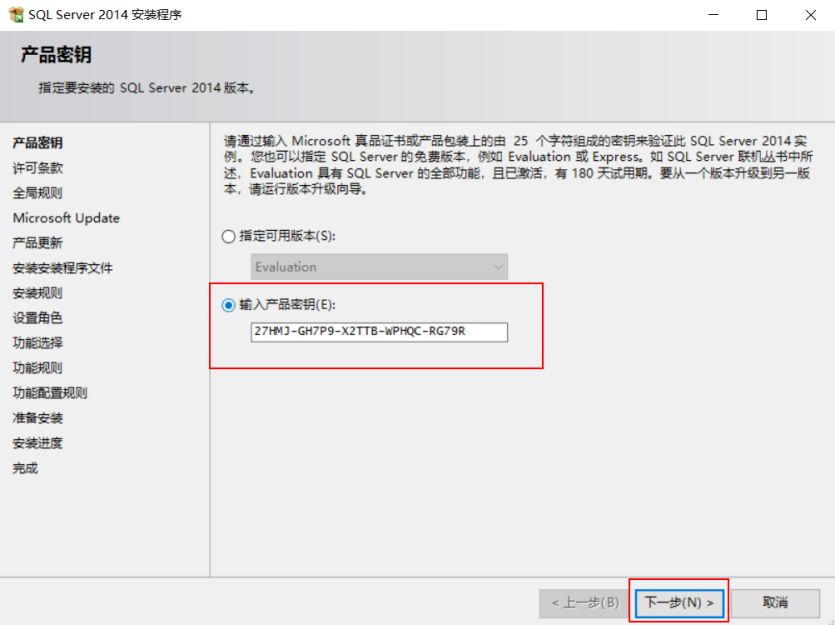
6. Select "I accept the license terms". Click "Next". You can click to check for updates, or you can not click it, as shown in the figure below.
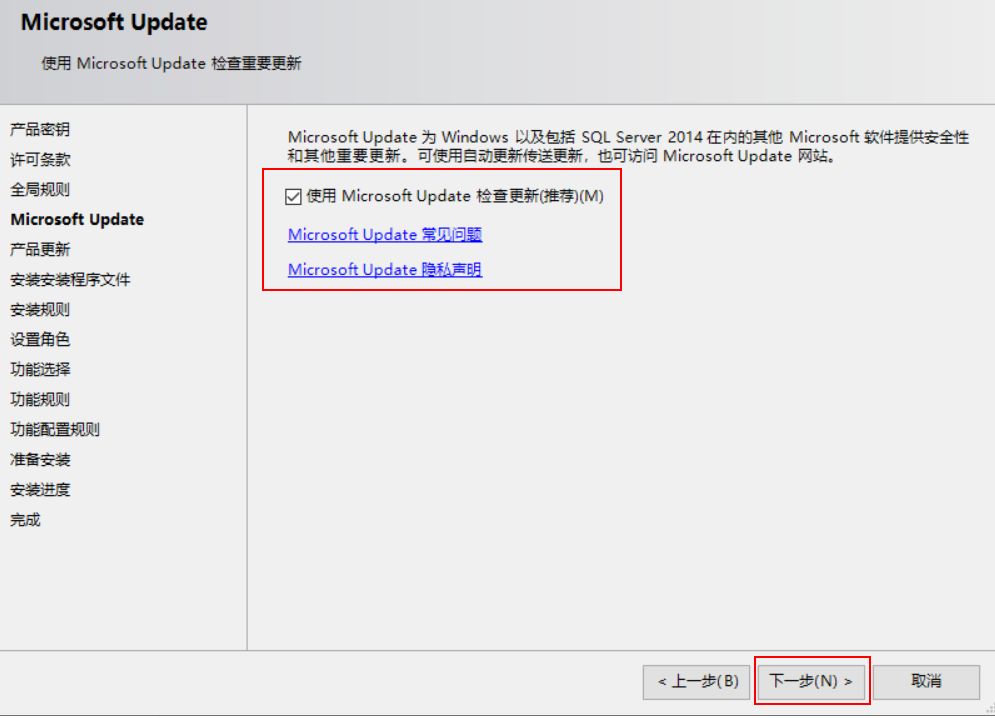
7. The waiting status shows "Completed". Click "Next" as shown in the picture below.
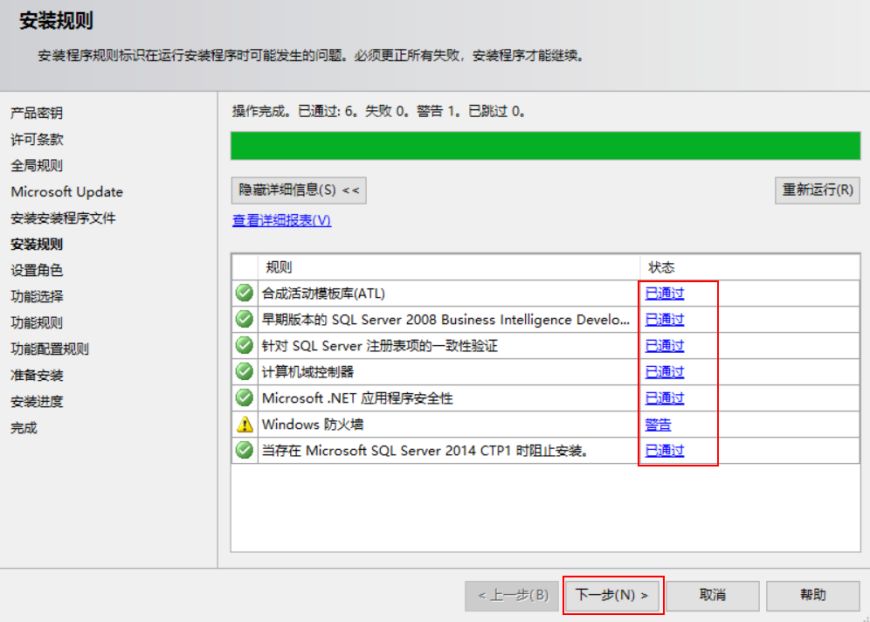
8. Select "SQL Server Feature Installation". Click "Next" as shown in the picture below.
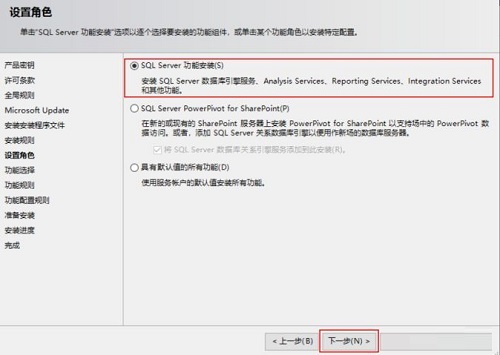
9. Click "Select All". It is recommended to install the SQL software to a disk other than the C drive, create a new SQL folder on the other disk, select the installation path, and click "Next", as shown in the figure below.
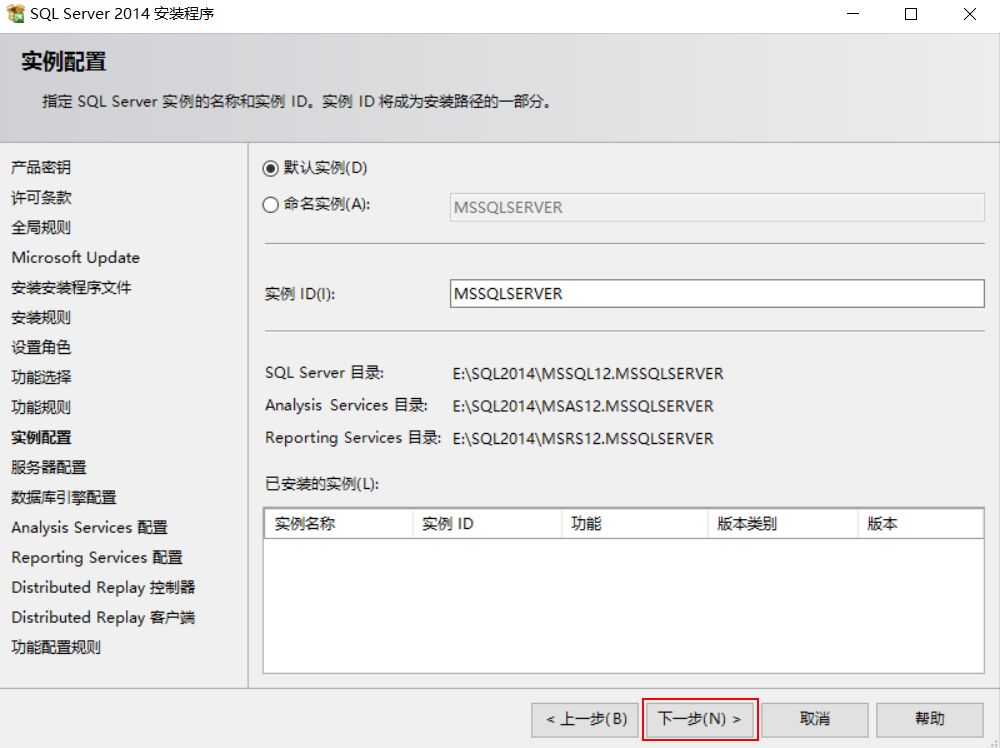
10. Click "Next", as shown in the figure below.
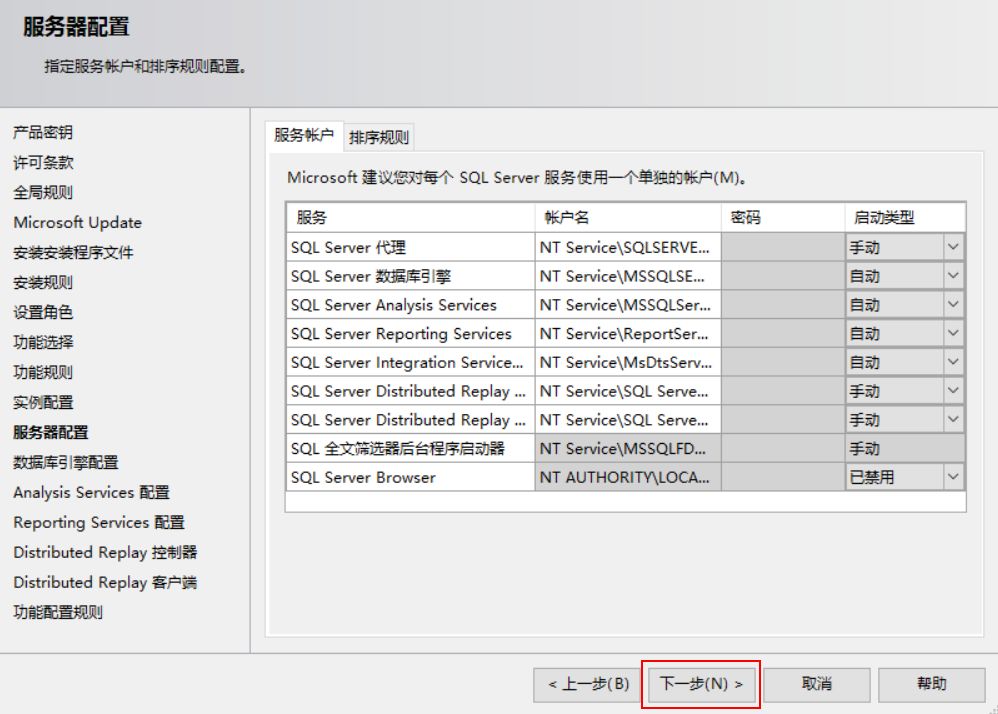
11. Select "Windows Authentication Mode". Click "Add current user". Then click "Next", as shown in the figure below.
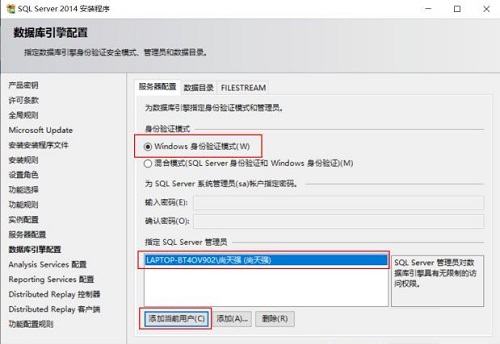
12. Click "Add current user". Then click "Next". Select "Install and configure". Then select "Install only". Click "Next" as shown in the picture below.
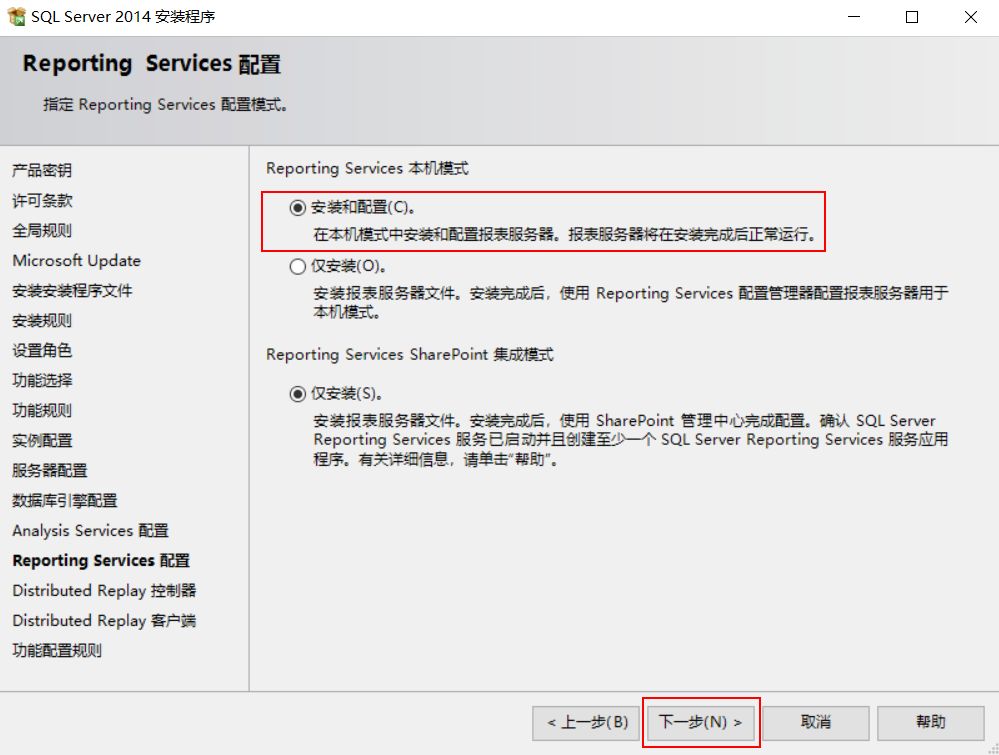
13. Click "Add current user". Then click "Next", as shown in the figure below.
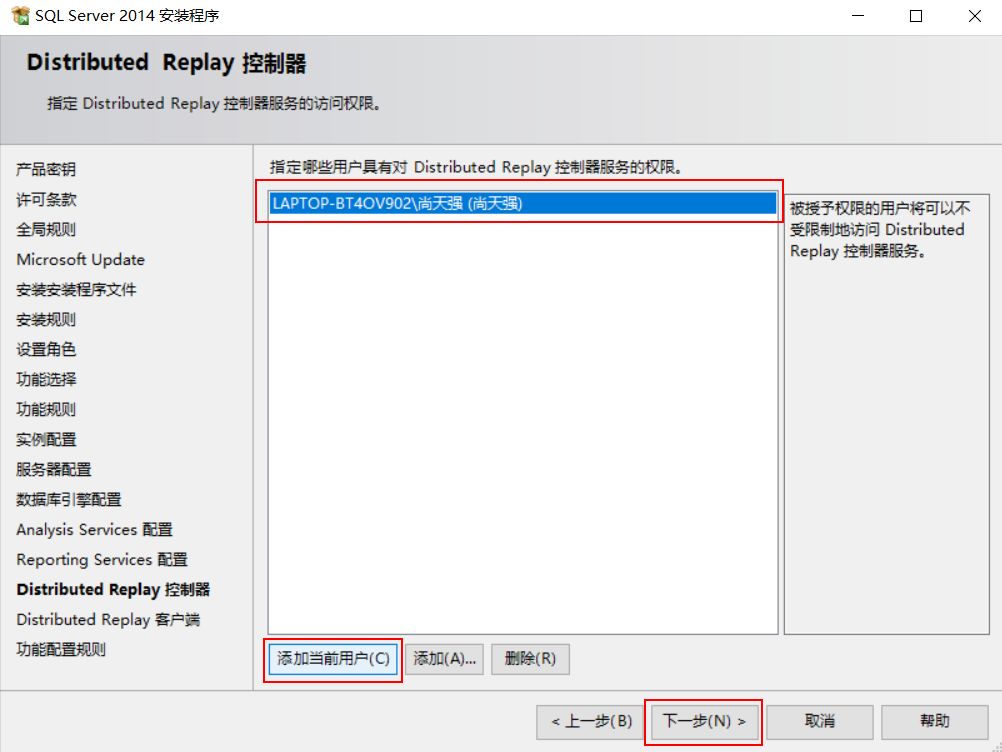
14. Click Next. Click Install. The intermediate process will take a long time, as shown in the figure below.
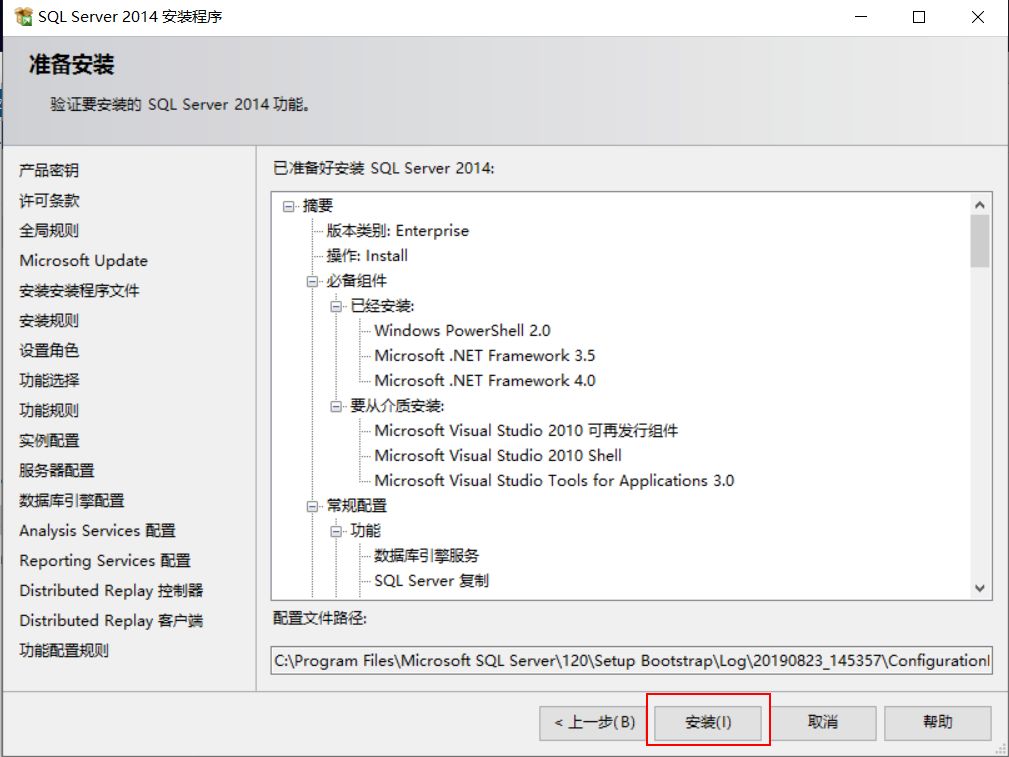
15. Click Close to complete the installation, as shown in the figure below.
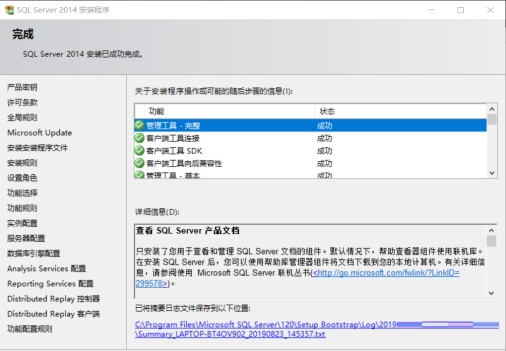
16. Click the "Start" icon. Find "SQL Server 2014 Managem.." and click Run, as shown in the figure below.
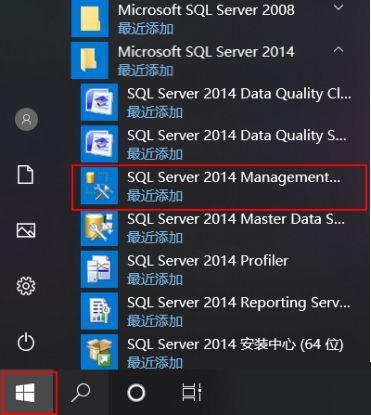
17. Click "Connect", as shown in the figure below.
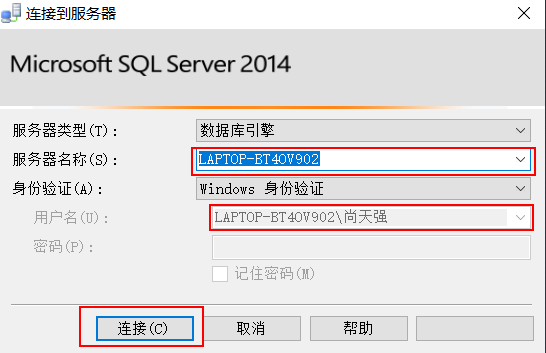
18. Open the interface as shown below:
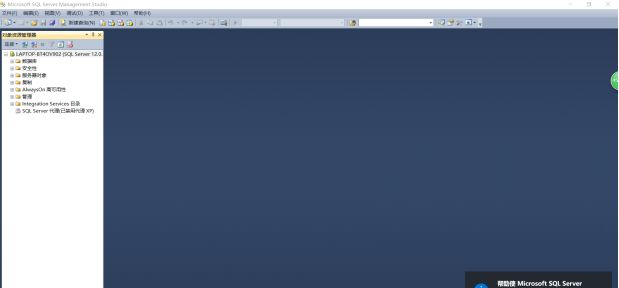
The above is all the content of how to install sql2014 brought to you by the editor. I hope it can be helpful to you.
The above is the detailed content of How to install sql2014-sql2014 installation tutorial. For more information, please follow other related articles on the PHP Chinese website!




