
The SOS feature on iOS is a very useful feature that helps users quickly contact emergency services and loved ones in an emergency. However, if you accidentally activate this feature frequently, it may cause some trouble. Therefore, if you find this happening, consider disabling the feature to avoid inadvertent operation. This ensures that the SOS function can be used effectively when it is really needed, providing timely help and protection.
To avoid incorrect SOS activation, the following post will help you know how to disable SOS feature on iPhone.
Here’s how to disable SOS on iPhone.




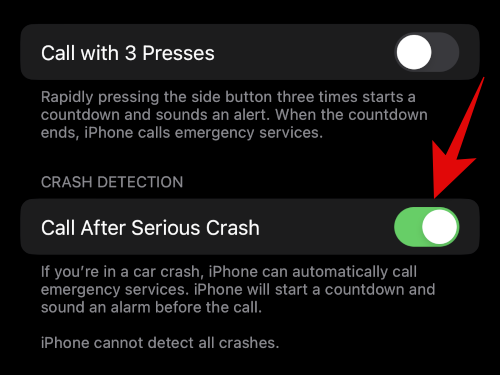

This is how you disable SOS on your iPhone.
Now that you have disabled SOS, you can also choose to remove your emergency contacts. Here's how to do it on your iPhone.






That's it! You will now delete emergency contacts from your iPhone.
You also have the option to disable Satellite SOS if you don’t want to use this feature from Apple.




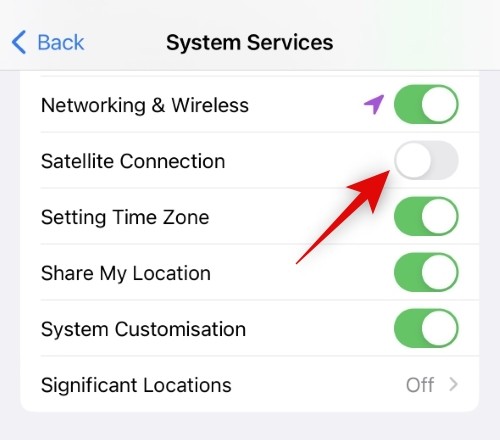
That's it! Satellite SOS will now be disabled and require you to re-enable the switch the next time you use it.
Here are some frequently asked questions about SOS on iPhone to help you stay up to date.
No, you can only call the emergency service number in your area. Instead, your emergency contacts will be notified via text message containing your current location, which will be shared with them. Any changes to your location will also be sent to your emergency contacts, and your iPhone will remind you to share your location every 4 hours for the next day.
This will depend on your region. If you're in North America or Europe, iPhone will automatically connect with emergency services in your area. However, if you are in a region such as mainland China, you can select the emergency service you wish to contact in your area.
The above is the detailed content of How to disable SOS on iPhone. For more information, please follow other related articles on the PHP Chinese website!
 win10 upgrade patch method
win10 upgrade patch method
 How to copy an Excel table to make it the same size as the original
How to copy an Excel table to make it the same size as the original
 How to write html text box code
How to write html text box code
 What are the video server configuration parameters?
What are the video server configuration parameters?
 The difference between ms office and wps office
The difference between ms office and wps office
 The difference between PD fast charging and general fast charging
The difference between PD fast charging and general fast charging
 How to buy, sell and trade Bitcoin
How to buy, sell and trade Bitcoin
 How to define variables in golang
How to define variables in golang




