
In Win10 system, setting shared folder permissions is a common requirement. Sometimes we want to make a folder read-only so other users can view it but not modify it. So, how to set read-only permissions on shared folders in Win10? In this article, PHP editor Xiaoxin will introduce you to the tips for setting read-only permissions on shared folders in Win10, allowing you to easily master the setting methods and achieve precise management of folder permissions.
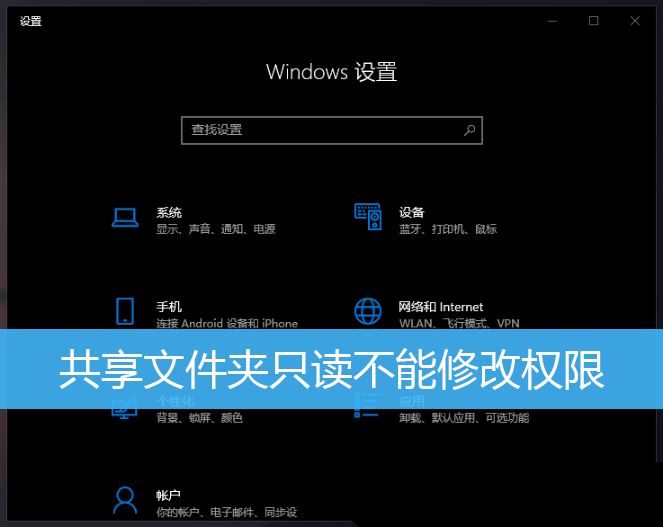
1. First, share the folder according to the normal process. On the host side, right-click the folder that needs to be shared and select: Properties - Sharing - Advanced Sharing - Check Share this folder;
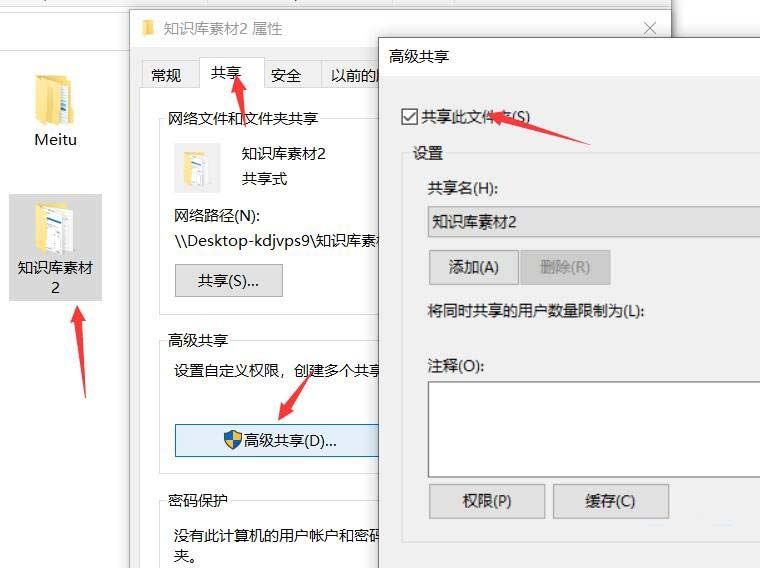
2. Then, click the permission option below, the default Everyone account, if not, add an Everyone account;
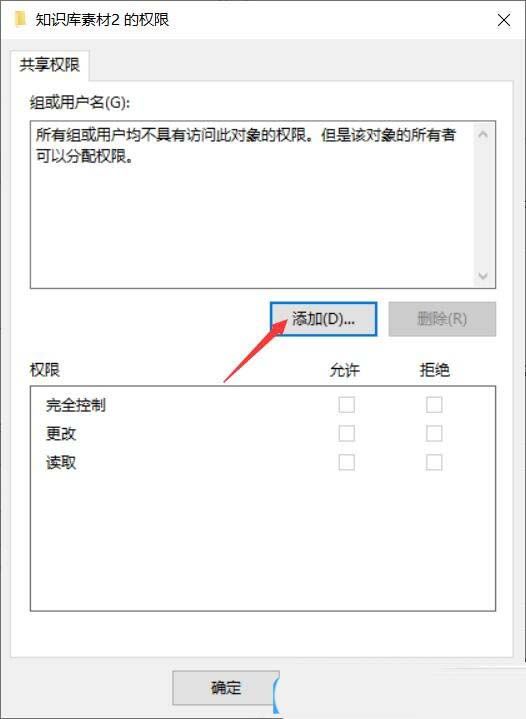
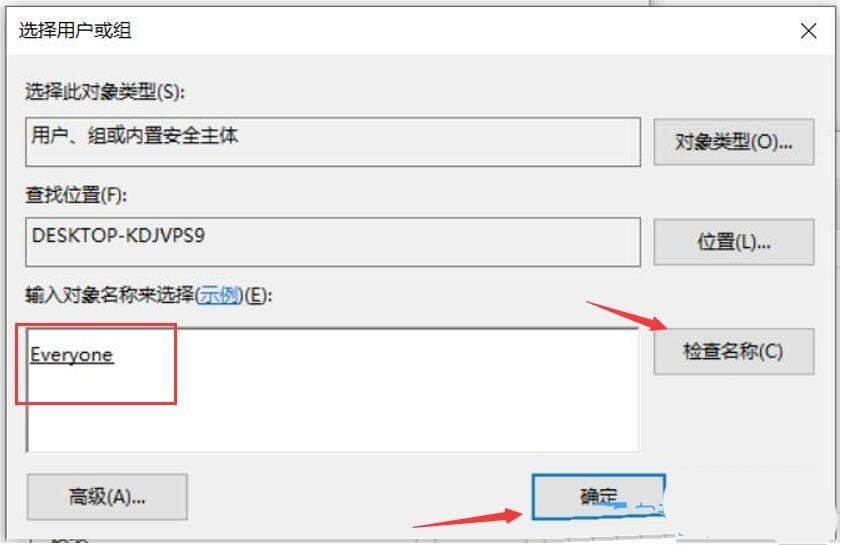
3. Only check the read permission below and click OK;
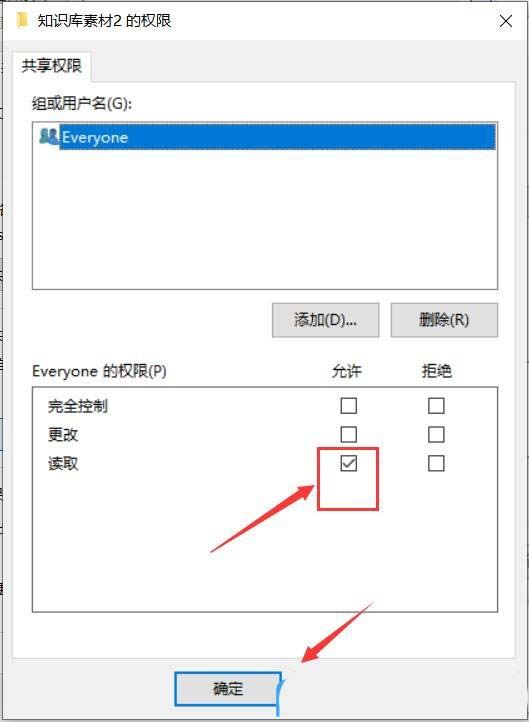
4. Find it again Folder properties - Security, add an Everyone and set the default permissions;
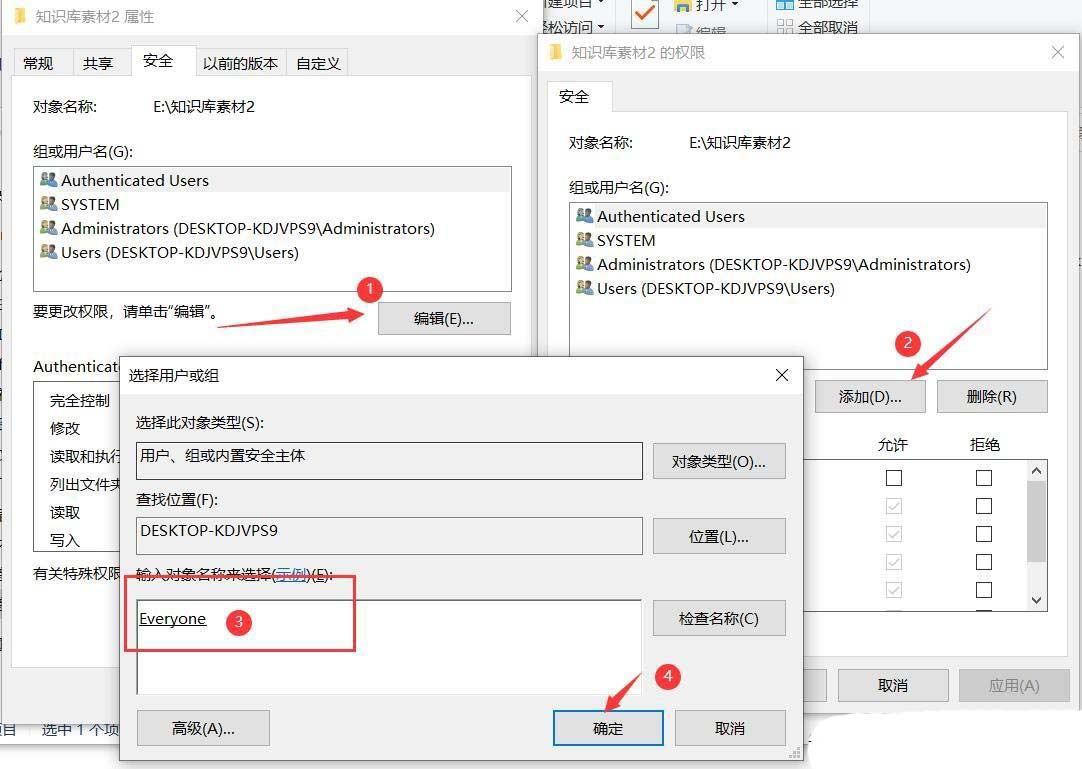
5. After setting like this, others can access the files in the folder normally, but cannot Changed, written, deleted;
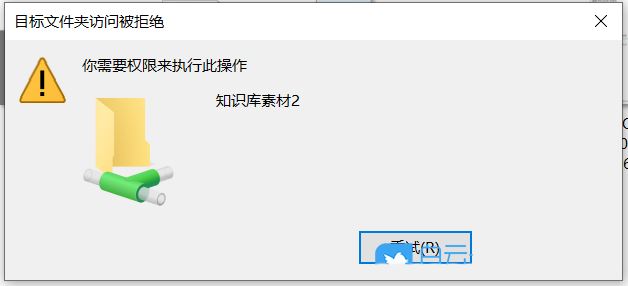
The above is the detailed content of Where to set the permissions of shared folders? Tips for setting the permissions of shared folders in Win10 to be read-only and cannot be modified. For more information, please follow other related articles on the PHP Chinese website!
 Folder becomes exe
Folder becomes exe
 win10 bluetooth switch is missing
win10 bluetooth switch is missing
 Why do all the icons in the lower right corner of win10 show up?
Why do all the icons in the lower right corner of win10 show up?
 The difference between win10 sleep and hibernation
The difference between win10 sleep and hibernation
 Win10 pauses updates
Win10 pauses updates
 What to do if the Bluetooth switch is missing in Windows 10
What to do if the Bluetooth switch is missing in Windows 10
 win10 connect to shared printer
win10 connect to shared printer
 Clean up junk in win10
Clean up junk in win10




