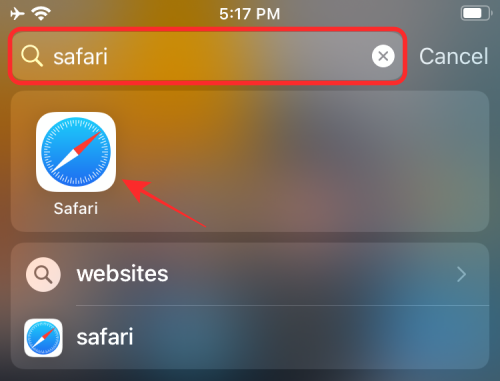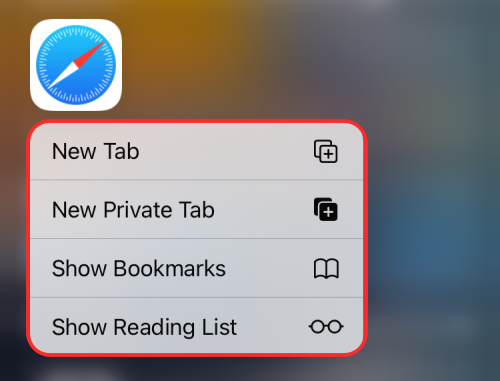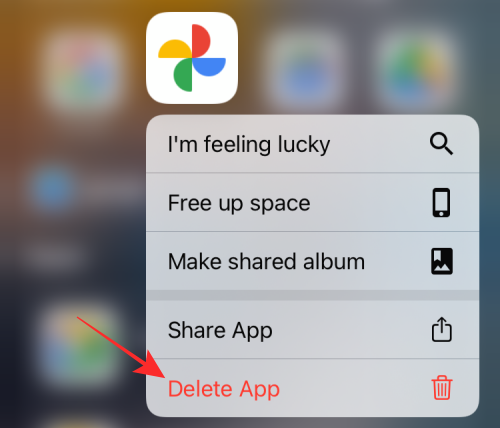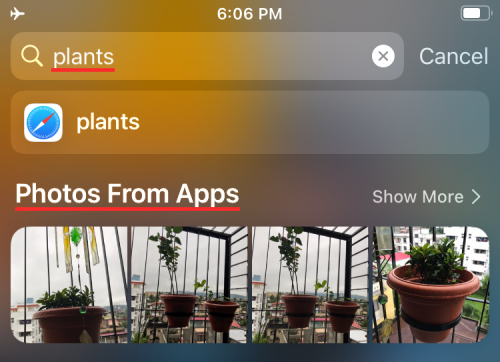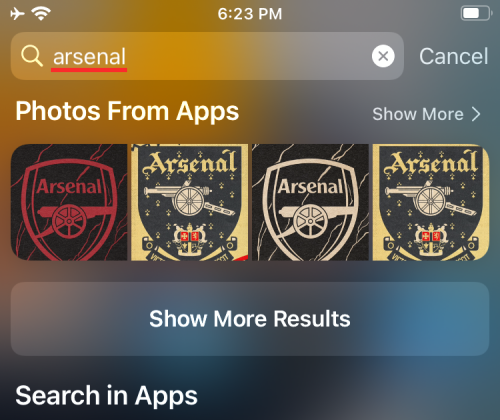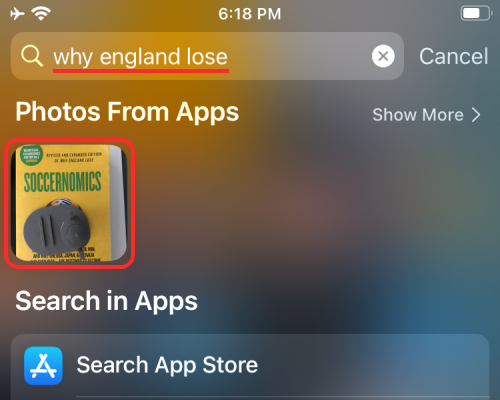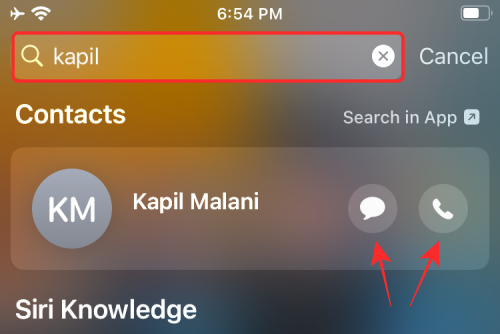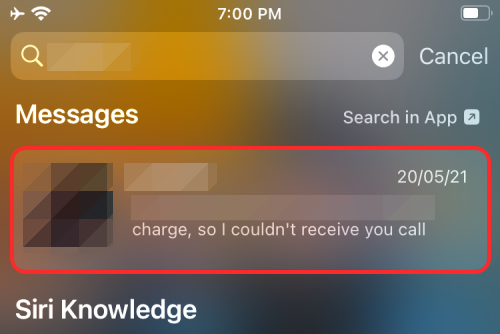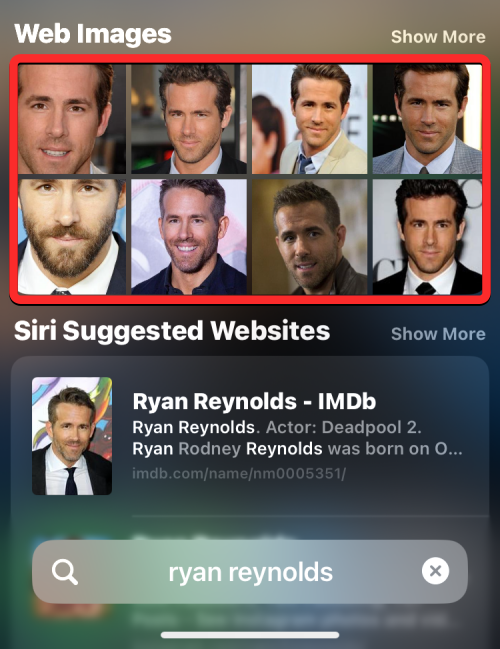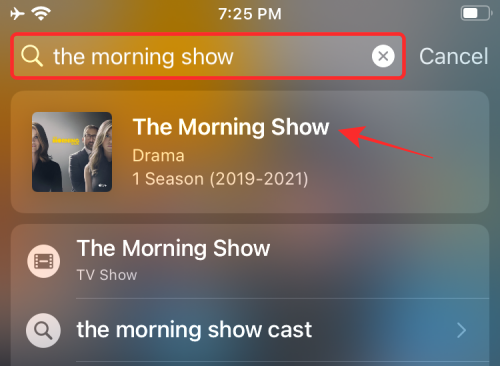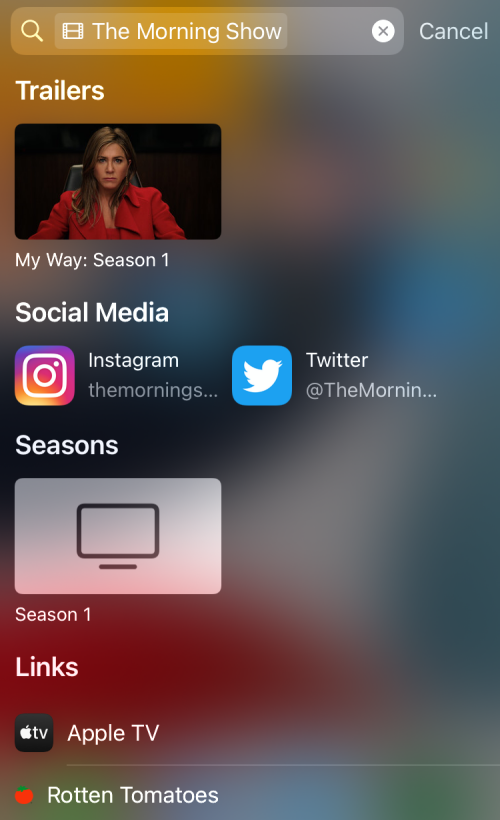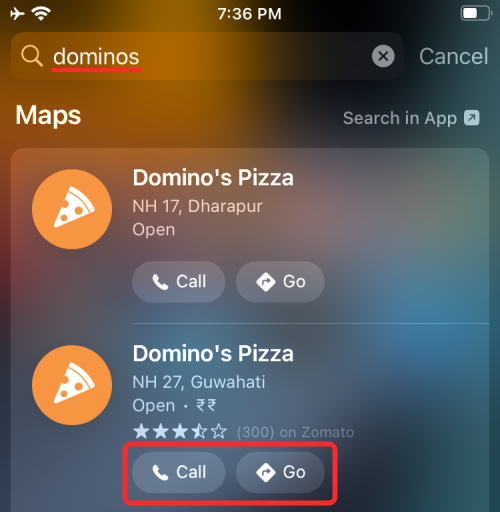Spotlight Search is a powerful tool on iOS devices that can help you find content more easily and save time. If you are not yet familiar with how to use the Spotlight search feature, the following article will guide you to make the most of this feature on your iPhone. Spotlight search lets you quickly find content in Settings and other apps, making the entire experience more efficient and convenient.
How to Use Spotlight Search on iPhone [12 Ways]
Before taking advantage of Spotlight Search, you first need to know how to access it on iPhone.
- You can launch Spotlight by swiping down from anywhere on the Home or Lock screen.

- When you do this, you should see the Spotlight search screen showing Siri recommended apps at the top and a search bar above the keyboard at the bottom. You can use this search bar to type a query to search in Spotlight.

1. Install Apps from Spotlight Search
Installing apps on your iOS device is very simple, but using the Spotlight search feature is even more convenient because you Search and installation operations can be completed directly on the home screen without entering the App Store. By searching for apps on Spotlight, you can quickly find the apps you want and install them directly, eliminating tedious steps. This convenient way allows users to obtain and use the applications they need more quickly, improving operational efficiency. The Spotlight search function not only helps users find applications more quickly, but also searches for contacts, documents, settings and other content, providing users with a more comprehensive search experience. By leveraging the Spotlight search feature, users can search without leaving their current window. To install an app via Spotlight, swipe down on the home screen to launch Spotlight.
When Spotlight appears, search for the app you want to install by typing its name on the search bar at the bottom. -
-
If the app is available on the App Store, you should be able to see it at the top of the Spotlight search results. You can download the app by clicking the "Get" button or the "Cloud" icon next to it. 
-
Apple may ask you to verify downloads if you set up the App Store on your device this way. 
After successful authentication, Spotlight will display the app's download progress and then install it. - After installing the app, you will be able to access the app directly in the search results by clicking "Open" next to the app name.
-
-
 2. Use app shortcuts directly in Spotlight
2. Use app shortcuts directly in Spotlight
iOS allows you to open apps directly on Spotlight, but if you want to access the app directly specific section, you can use its app shortcuts just like you would on the iOS home screen.
Launch Spotlight by swiping down on the Home screen.
Find the app you want to access by searching for it on the search bar. -
-
When the app appears in the search results, press and hold the app's icon until the overflow menu appears. 
-
This menu will be similar to the one you may be familiar with on your iOS home screen. 
Select the desired application shortcut to open directly in the application and it will do so as expected. -
- 3. Delete apps from Spotlight
You can also uninstall apps on your iPhone directly in Spotlight.
- Launch Spotlight and find the app you want to remove from your device by searching on the search bar.
- Once the app appears in the search results, long press its icon.
- In the overflow menu that appears, select "Remove App" and confirm the changes.

- Not only will the app disappear from Spotlight search results, it will also be deleted from your iPhone.
4. Move Apps from Spotlight to Home Screen
If you want to move a newly installed app or an existing app to the iOS Home Screen, you would typically Search for it in the App Library and drag and drop it onto the desired home screen page. With Spotlight, you can now avoid visiting the App Library as you can now drag searched apps directly onto the iOS home screen.
- Find the app you want to move by launching Spotlight and searching for the app you want to move on the search bar.
- To move an app from search results, long-press on the app icon and drag it toward an empty space.
- When Spotlight disappears, drag and drop the app's icon wherever you want on the iOS home screen.
- On iPhones with a Home button, Spotlight does not disappear automatically. To make it disappear, you need to press the Home button on your iPhone with your other hand and then place the app's icon in the desired location on the Home screen.
5. Use Spotlight from the Lock Screen
When it first launched, Spotlight was accessible from the left side of the Home screen. Now you can access it by simply swiping down on the Home screen or using the same gesture from the Lock screen on your iPhone, even if the device is locked.
- Swipe down on the Lock screen until Spotlight triggers, then search for whatever you want.
- If your iPhone is unlocked or doesn't have Touch ID or Face ID enabled, you should be able to take actions directly from Spotlight.
- If your iPhone is locked, you'll be asked to authenticate using Touch ID or Face ID before you can access apps or search results.
6. Search for objects, places, scenes, and more
Spotlight uses Siri and on-device machine learning to help you find objects, pets, people, scenes, and places in your photos.
- You can bring up Spotlight by swiping down and searching for whatever you want in the search bar.

- Spotlight will then browse all of your photos locally and provide you with all results related to what you searched for.
- You can scroll down on Spotlight's search screen and find photos of the person you're searching for under "Photos from the app" in the search results.
7. Search for text in images
In addition to leveraging Siri intelligence, Spotlight can also take advantage of the Live Text feature in the Photos app. Instead of searching object categories, you can specifically search for text captured in pictures or screenshots saved on your iPhone.
- Swipe down on the Home screen to open Spotlight, then search for the text you think any photo has taken.
- If Spotlight can read and detect specific text in a picture, it will appear in the "Photos from App" section of search results.

- Text recognition should be able to detect printed and handwritten text saved on your iPhone.
- Text recognition works perfectly on Spotlight and can even show results for invisible text.

8. Call/Message Someone from Spotlight
In addition to searching for content in images, Spotlight also allows you to search directly from the search results contact someone. This is possible because an action button appears when you search for a contact's name in Spotlight.
- Launch Spotlight and search for the name of the contact you want to connect to.
- When the search results appear, tap the Messages icon or Phone icon to send a text message or make a call on your iPhone.

9. Find a contact’s recent conversations, location, shared photos, and more
In addition to calling or texting them, Spotlight can also show you Recent conversations, and photos you've shared with them on Messages, Files, and other items.
- You can view everything exchanged with your contacts by launching Spotlight for the first time.
- Now, search the contact’s name on the search bar at the bottom.

- Also, if the person shares their whereabouts on Find My, you'll be able to see their location directly in Spotlight.
10. Find web images of animals, people, and places
Spotlight not only improves photos on your iPhone, it also provides a richer experience when searching for web images about the subject. result. When you search for something on Spotlight, related images about that topic will appear in the search results under "Web images."

11. Get more information about artists, movies, TV shows, and more
In the early days of Spotlight, search for artists, musicians, movies, and TV The show provides you with a Wikipedia page and more background information on the topic.

Then, Spotlight has updated its advanced search options to show richer information such as an About section, cast and crew (movies and TV shows), trailers , social media handles, iTunes Store, Siri-recommended news articles, related searches, and links to watch related content.

12. Call and get more actions on map results
You can use Spotlight to contact businesses you find on Apple Maps directly on Spotify .
- You can launch Spotlight from your Home screen and search for restaurants, hotels, multiplies, and other businesses to call them or get directions to their exact location directly from Spotlight.

- When businesses support this feature, users will be able to view menus, order food, book tickets, make reservations, check availability, and more directly on Spotlight using action buttons included in Spotlight Search, and even No need to use any other screens.
The above is the detailed content of 12 Ways to Use Spotlight Search on iPhone. For more information, please follow other related articles on the PHP Chinese website!

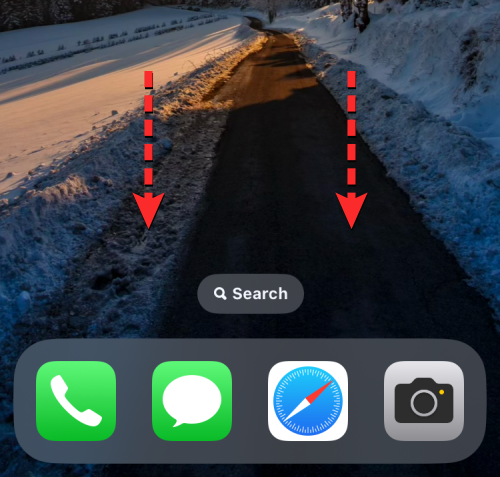
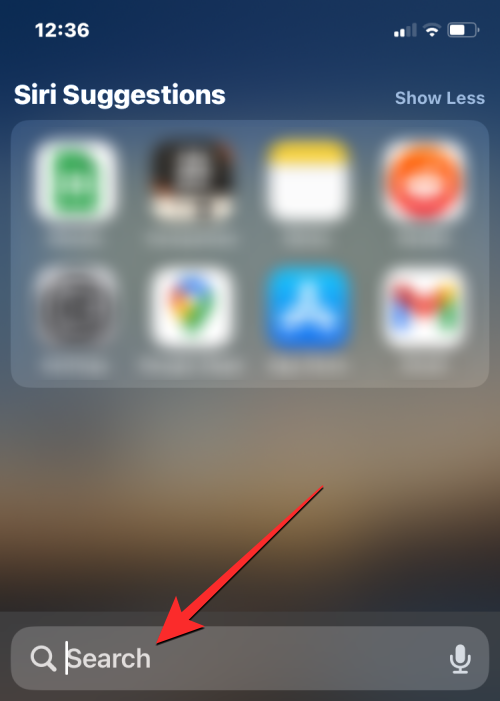
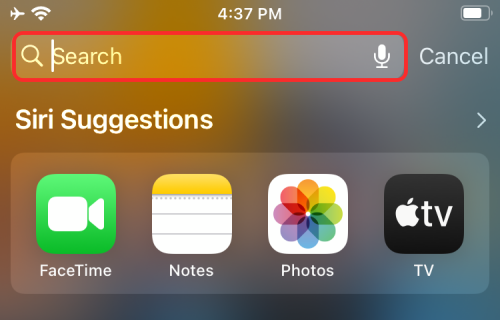
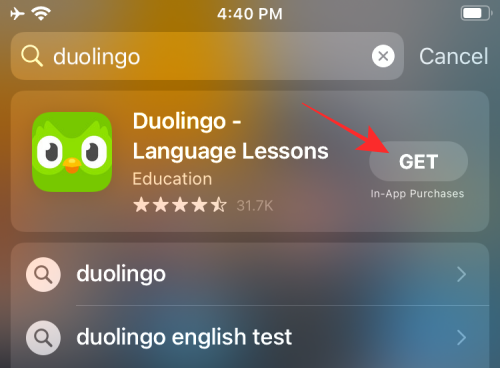
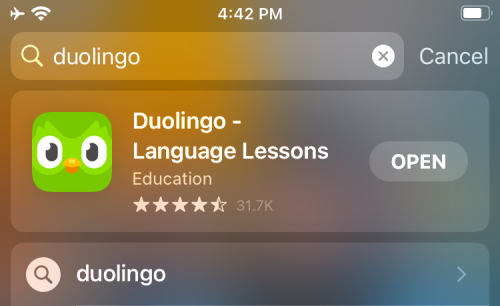 2. Use app shortcuts directly in Spotlight
2. Use app shortcuts directly in Spotlight