
Email signatures are important to demonstrate legitimacy and professionalism and include contact information and company logo. Outlook users often complain that signatures disappear after restarting, which can be frustrating for those looking to increase their company's visibility. In this article, we will explore different fixes to resolve this issue.
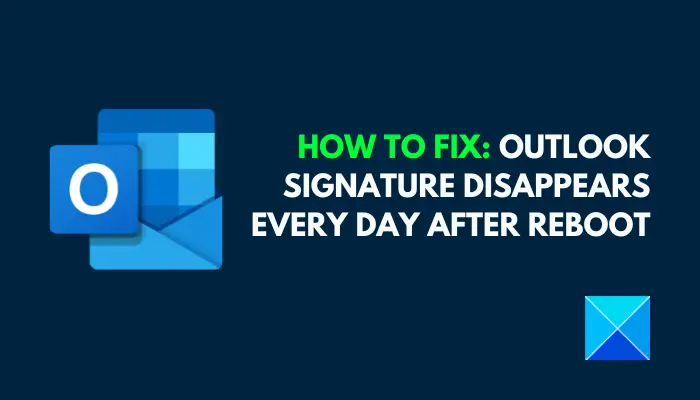
If you are using Microsoft Outlook for the first time, please make sure that your version is not a trial version. Trial versions may cause signatures to disappear. Additionally, the version architecture should also match the version architecture of the operating system.
If you find that email signatures disappear from time to time in Outlook Web App, it may be due to a temporary file issue with your browser. In addition, enabling the roaming signature feature may also cause confusion in signature settings, causing Outlook signatures to disappear.
If you find that Outlook signatures disappear every day after restarting your PC, here are some proven solutions to help you solve this problem.
Make sure the default signature settings are correct to fix Outlook signature disappearing issue. If using the Outlook desktop application, follow these steps:
If you are using Outlook Web App, follow these steps:
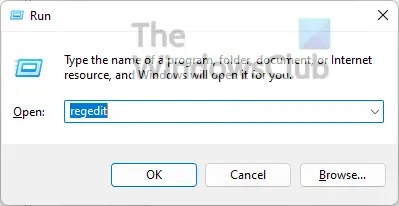
Outlook's Roaming Signature feature allows users to synchronize their signatures across different devices. However, this can sometimes cause signatures to disappear occasionally on some devices, and this issue can occur even after a system restart. To solve this problem, it is recommended to disable the roaming signature feature. Please follow the steps below carefully.
Press the Windows key R to open the Run dialog box.
Type "regedit" in the text field and click the "OK" button to open the Windows Registry Editor.
In the address bar at the top, browse to:
HKEY_CURRENT_USERSoftwareMicrosoftOffice16.0OutlookSetup
Please note that "16.0" in the above address indicates the Office version.
Right-click anywhere in the right panel and select New > DWORD Value (32-bit).
Name the DWORD value DisableRoamingSignaturesTemporaryTogger and press Enter.
Right click on the DisableRoamingSignaturesTemporaryToggl value you just created and select Modify.
Under Value Data, enter "1" in the text field and click the OK button to save the changes.
Restart the computer for the changes to take effect.
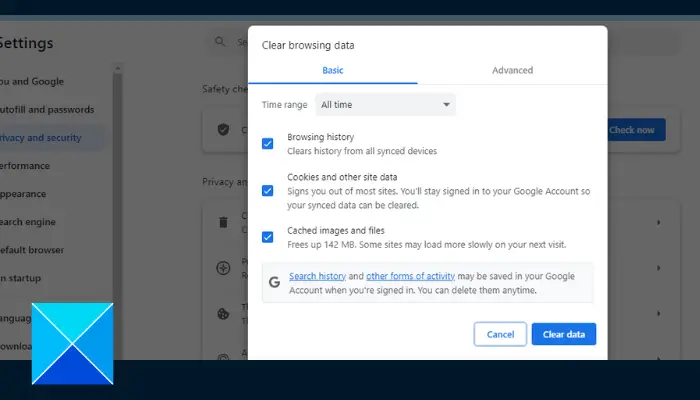
If you are using Outlook web application, there is a high chance that the signature may disappear due to corrupted browsing data. To resolve this issue, clear the temporary files on your browser. Follow these steps to do this on Chrome:
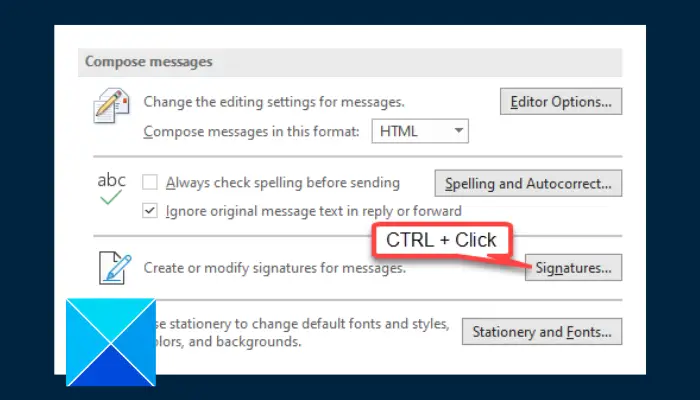
If your Outlook signature keeps disappearing, you should recreate the lost signature by copying the signature content. Please follow the steps outlined below:
If the problem persists, delete all signature temporary files to resolve the issue. Please follow the steps outlined below:
Press the Windows key R to open the Run dialog box.
In the text field, type%userprofile%AppDataRoamingMicrosoftSignaturesand click OK.
Select all the files in the folder you just opened and delete them all.
This issue may be related to Outlook profile. In this case, you should create a new profile to fix it. Please follow the steps outlined below:
The above is the detailed content of Outlook signature disappears every day after restart. For more information, please follow other related articles on the PHP Chinese website!




