
When you encounter the problem of ASUS Bluetooth not working in Windows 11, it may be because the driver is outdated or corrupted. This article will guide you through this frustrating problem.
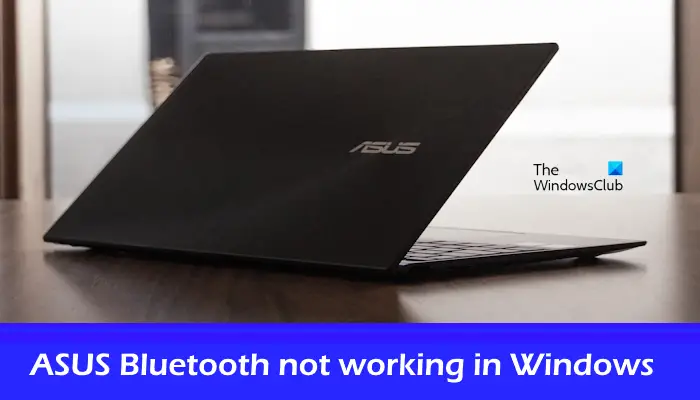
Before proceeding to the next step of troubleshooting, please make sure your Bluetooth is enabled. You can make sure the Bluetooth switch is turned on by opening Settings (press Windows i) and then clicking Bluetooth & other devices.
If your ASUS Bluetooth is not working in Windows 11, please use the following solutions:
let us start.
Sometimes, if the Bluetooth function is disabled, it can cause problems. Make sure your Bluetooth is enabled by following the steps below.
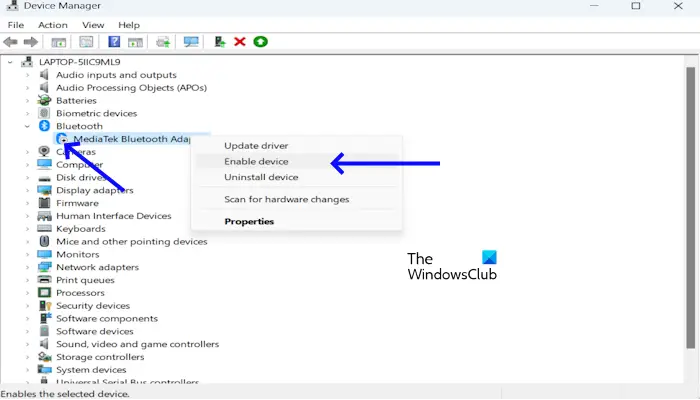
See if there are any changes.
It is recommended that you try to restart your computer to solve possible temporary problems before connecting the Bluetooth device to check its working status.
If the Bluetooth issue cannot be resolved by restarting the computer, try using the Bluetooth troubleshooter in the Get Help app in Windows 11. This automated tool is designed to help users identify and resolve issues related to Bluetooth connectivity.
Outdated or corrupted Bluetooth drivers may also be the reason why Bluetooth is not working on Windows devices. Update your Bluetooth driver and check if the issue is resolved. To do this, use the following steps:
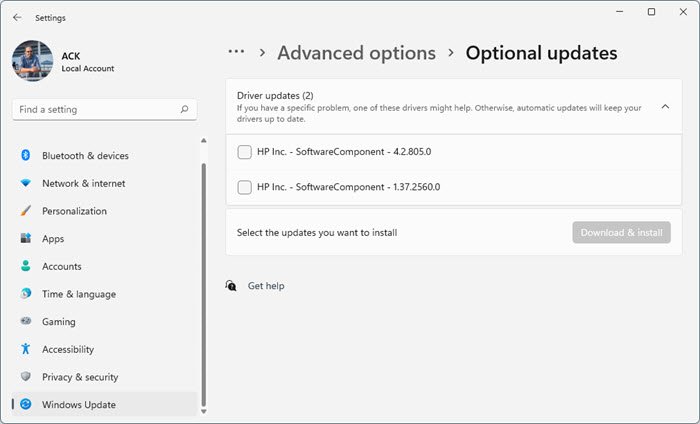
You can also use free driver update software to keep your device drivers up to date.
Disabling Fast Startup from Control Panel can resolve this issue. Fast startup can sometimes prevent Bluetooth from working. So, try disabling this feature and see if it works. Use the following steps to turn off fast startup:
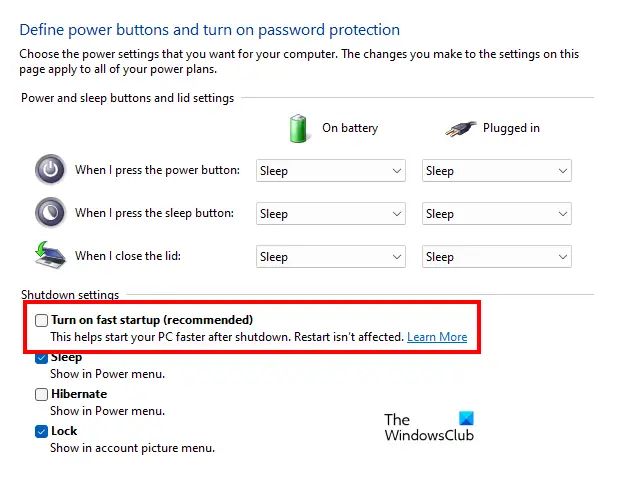
The Bluetooth adapter is responsible for the proper operation of Bluetooth devices on Windows computers. Open Device Manager and view the rollback option for the Bluetooth adapter (if available). If so, roll back your Bluetooth adapter.
If rolling back the Bluetooth adapter does not resolve the issue, uninstall it through Device Manager and then restart your computer. Windows will automatically install the missing driver on reboot and check if it brought any changes.
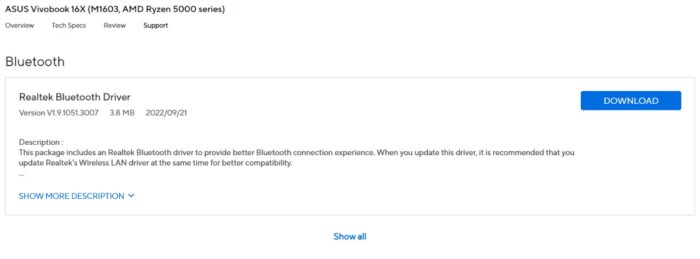
Alternatively, you can also download and install the latest version of the Bluetooth driver from the ASUS official website. Enter your product model name or serial number to download the correct compatible Bluetooth driver.
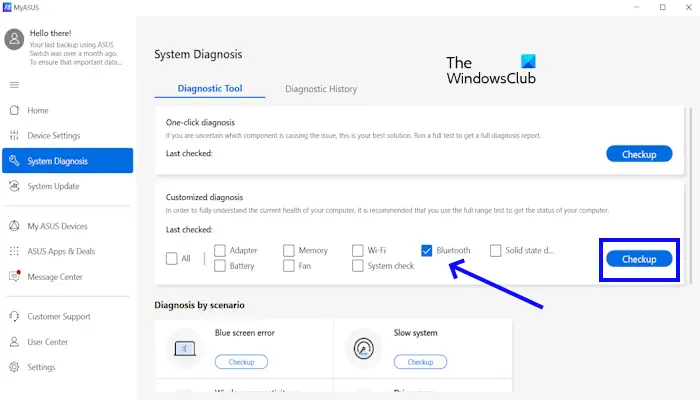
If you have the MyASUS app installed, it has a built-in Bluetooth diagnostic tool that can help identify and fix problems. Use the following steps to run Bluetooth diagnostics:
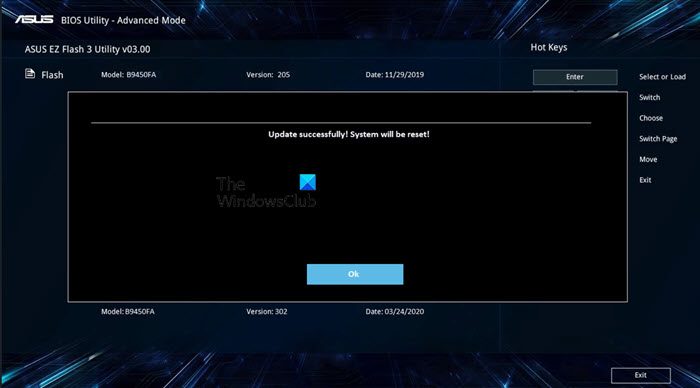
We also recommend that you update your BIOS. You can do this by downloading a BIOS update from your computer manufacturer's official website. The ASUS BIOS Update Utility allows you to easily update your ASUS computer's BIOS firmware.
There are several reasons why Bluetooth may not be working on your Windows 11 computer. Some of the most common reasons are Bluetooth being turned off, outdated or incompatible drivers, etc. To resolve this issue, you can run the Bluetooth troubleshooter, update your Bluetooth drivers, etc. Also, make sure Bluetooth is turned on.
You can easily enable Bluetooth on your PC from Windows Settings. Go to Windows Settings Bluetooth Device. Flip the switch next to Bluetooth to turn it on.
Read next: Bluetooth is missing or not showing in Device Manager.
The above is the detailed content of ASUS Bluetooth not working properly in Windows 11. For more information, please follow other related articles on the PHP Chinese website!




