
If you have problems trying to uninstall Valorant, this article will help. Here, we will guide you on how to completely uninstall this game on Windows 11. Please make sure there are no games or Riot clients running in the background during the uninstall process to ensure Valorant can be completely uninstalled. In addition, after completing the uninstallation, you also need to ensure that all residual files related to Valorant are deleted.

Use the following steps to completely remove or uninstall Valorant in Windows 11 from your Windows PC:
let us start.
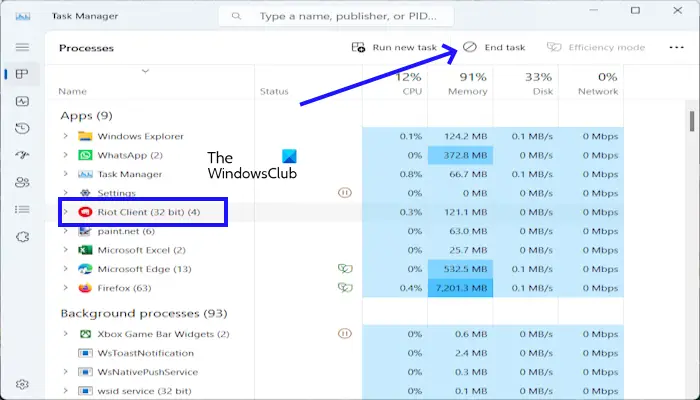
Before uninstalling Valorant, make sure to close Valorant, Vanguard and Riot clients. You can do this through Task Manager. Make sure to check if these programs are running, then close them cleanly by right-clicking on them and selecting "End Task."
You can also close Valorant via the system tray. Just click on the system tray, right-click on the Riot client, and select Exit. If another option appears like Vanguard or Valorant, right-click on it and select Exit.
The next step is to remove or uninstall the Valorant game using Windows Settings, Control Panel, or Command Prompt.
By using Windows settings:
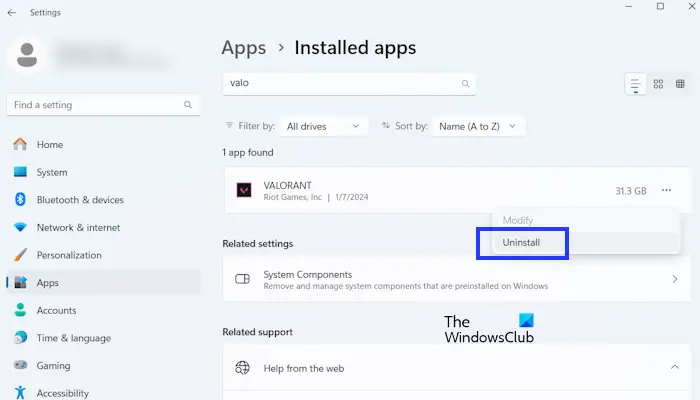
By using the control panel:
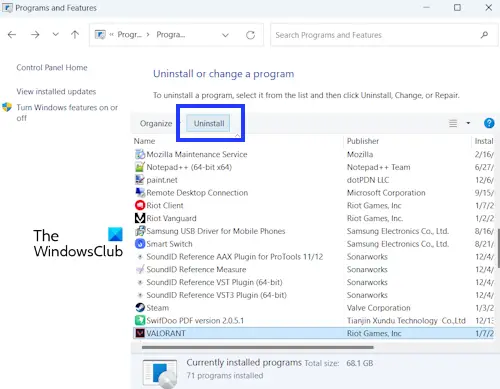
Use Command Prompt
You can also uninstall Valorant using the command prompt. If you are unable to uninstall Valorant through the Settings app, you can use this method. The following instructions will guide you in doing this:
Type the following commands one by one and press Enter after each command:
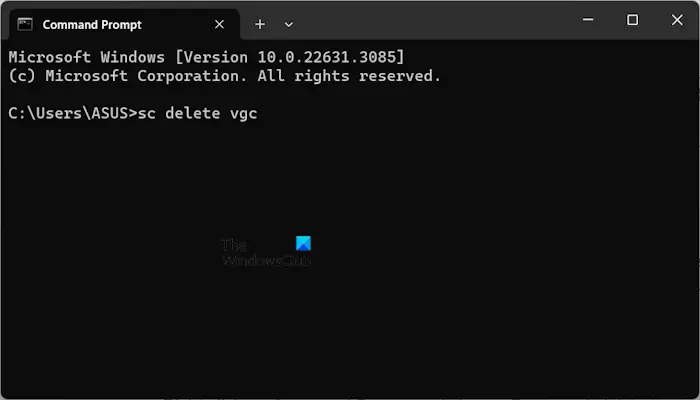
SC删除vgc
SC删除VGK
Exit CMD and restart your computer.
The Valorant Games folder contains all the files and data needed to run the game. This data includes executable files, game data, user settings, etc. Open File Explorer and follow the instructions.
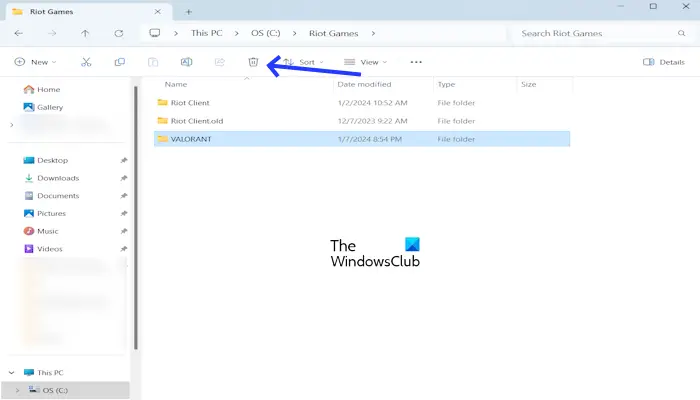
First, open your C drive. There you will see the Riot Games folder. Open the Riot Games folder and delete the VALORANT folder.
Now, delete all keys related to the Valorant game in the registry. This method is a bit technical compared to the previous method. Before proceeding, make sure to create a system restore point as this will help you restore your system if something goes wrong. We also recommend that you back up your registry before proceeding. Please note that if you restore this specific recovery point, all keys associated with Valorant will also be restored.
Please follow these steps carefully, as any incorrect modifications to the Registry Editor may make your system unstable.
Open the run command box (Windows R key). Type regdit and press Enter. Click Yes at the UAC prompt. This will open the Registry Editor.
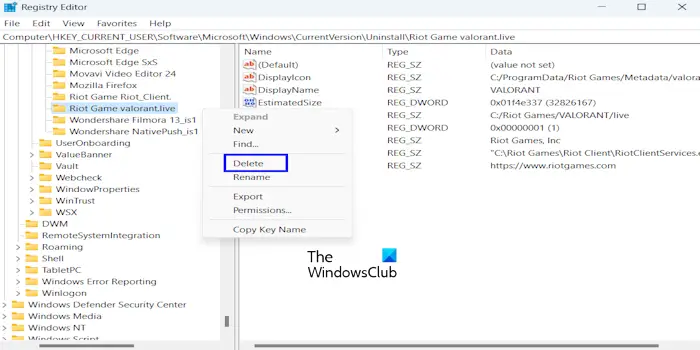
Now, navigate to the following path. The easiest way to get to the following paths is to copy and paste them into the address bar of Registry Editor. After that, press Enter key.
ComputerHKEY_CURRENT_USERSoftwareMicrosoftWindowsCurrentVersionUninstallRiot游戏Valiorant.live
Right-click the Valorant LIVE folder and select Delete.
I hope this helps.
Before uninstalling Riot Client, you need to uninstall all Riot games; otherwise, you will receive the error message "Unable to Uninstall Riot Client". After uninstalling all Riot games, you can uninstall the Riot client. The Riot Games folder contains all files and data required to run Riot Games. Additionally, you must delete the remaining files.
Uninstalling Riot Games is easy. First, exit the game completely and close the Riot client completely. You can use Task Manager to do the same thing. Once this is done, you can uninstall the game(s) from Control Panel or Windows 11 Settings.
Read next: VALORANT Connection Error VAN 135, 68, 81 on Windows PC.
The above is the detailed content of How to completely uninstall Valorant from Windows 11. For more information, please follow other related articles on the PHP Chinese website!




