
Sometimes, Microsoft Publisher may refuse to open certain files because it believes that doing so is more beneficial to the security of your computer. This article explores this problem and provides a solution.
Publisher detected a problem in the file you were trying to open. To protect your computer, Publisher will not open this file.
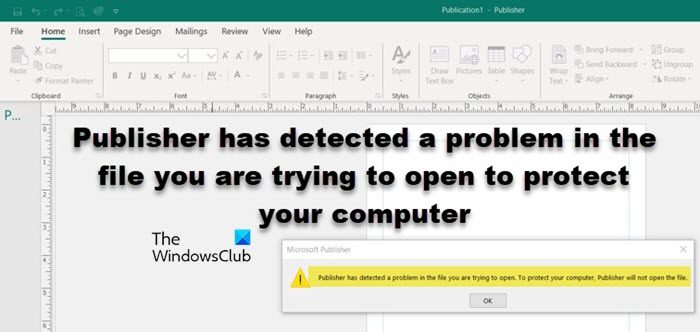
If Publisher detects an issue in the file you are trying to open, follow the solutions mentioned below to resolve the issue.
Let's talk about them in detail.
If you have trouble trying to open a file, you can try renaming the file. Right-click the file, select Rename, and change the filename or just add a letter. Then try reopening the file to see if the problem is resolved. If the problem persists, you can try creating a copy of the file, right-paste the file to a different location, and open the copy file to check.
If there is no RectForBadFiles registry entry, the system may display related prompts. In order to resolve the issue, you need to open the registry and add this entry. Be sure to back up the registry before making any changes. After adding the backup, open the Registry Editor and search for the location mentioned in the Start menu.
Publisher 2016:
HKEY_CURRENT_USERSoftwareMicrosoftWindows16.0Publisher
Publisher 2007:
HKEY_CURRENT_USERSoftwareMicrosoftOffice12.0Publisher
Publisher 2003:
HKEY_CURRENT_USERSoftwareMicrosoftOffice11.0Publisher
Publisher 2002:
HKEY_CURRENT_USERSoftwareMicrosoftOffice10.0Publisher
Publisher 2000:
HKEY_CURRENT_USERSoftwareMicrosoftOffice9.0Publisher
Then, go to Edit New Dword (32-bit Value) and name the newly created key "ForBadFiles". Double-click on it and change the Value data to 1.
If you have followed the instructions provided above and are still experiencing the issue, the issue may be due to a corrupted file or an unsupported file format for your version of Publisher. You may be using an outdated version of Publisher, or trying to open a file that is not a Publisher file.
In this case, we can use the "Insert/Text File" function to recover some content. Follow the instructions mentioned below to perform the same.
Hopefully, this will do the trick for you.
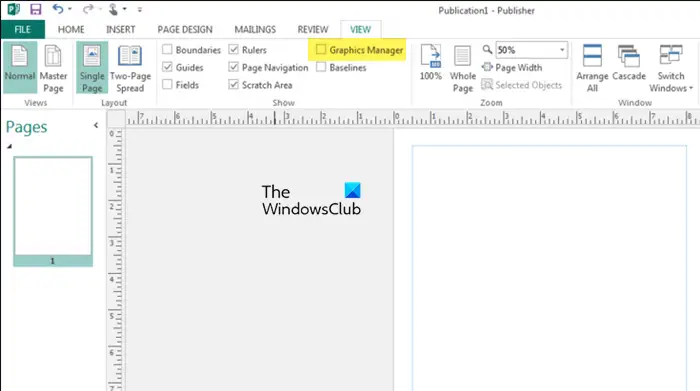
If the picture attached to the file is damaged, the file will most likely not open for you. In this case, we need to limit the images using Graphics Manager to solve the problem. Follow the steps mentioned below to perform the same.
It should work for you.
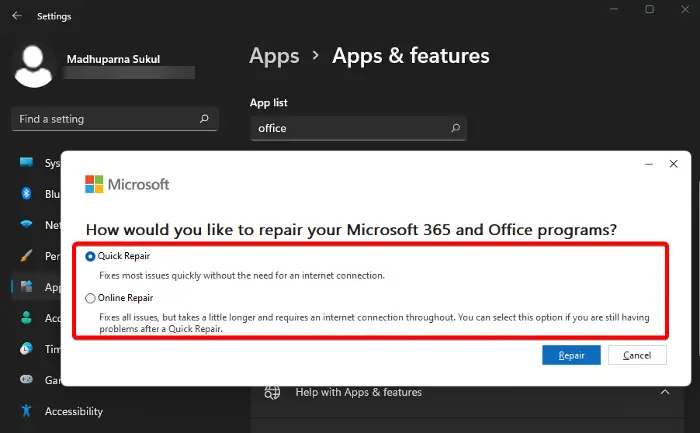
If none of the solutions work, we should repair the Office installation as it is most likely corrupted. To resolve the issue, you need to follow the steps mentioned below.
Hope you can solve this problem with the solutions mentioned in this article.
The above is the detailed content of Publisher detected a problem in the file you were trying to open. For more information, please follow other related articles on the PHP Chinese website!




