
When php editor Xinyi uses Excel tables, he often encounters situations where only some cells can be edited. This may be due to the cell being locked or the worksheet being protected. To solve this problem, you can unlock the cells or unprotect the worksheet to enable editing of all cells. Let’s take a look at how to solve the problem of only some cells in Excel tables being editable!
Some cells in an Excel spreadsheet can be set to be uneditable. This feature is very useful when you need to protect specific data or formats, such as survey forms or files that need to be shared with others to fill out. By locking specific areas, you can ensure that the formatting of the original content is not accidentally modified during the filling process.
Let’s talk about how to set up and cancel this function:
Setting method:
1. After opening the Excel table, click the "triangle" in the upper left corner to select the entire table.
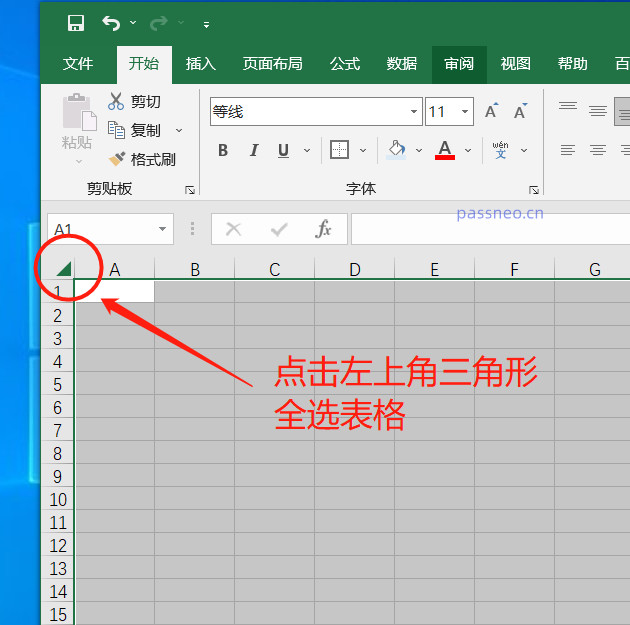 .
.
2. Right-click the mouse and select [Format Cells] in the list that appears.
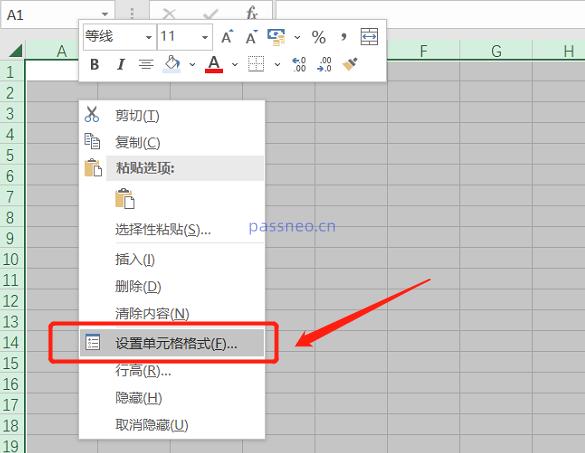 .
.
3. After the new page pops up, click the [Protect] option above, then remove the "check" in front of the [Lock] option, and then click [OK].
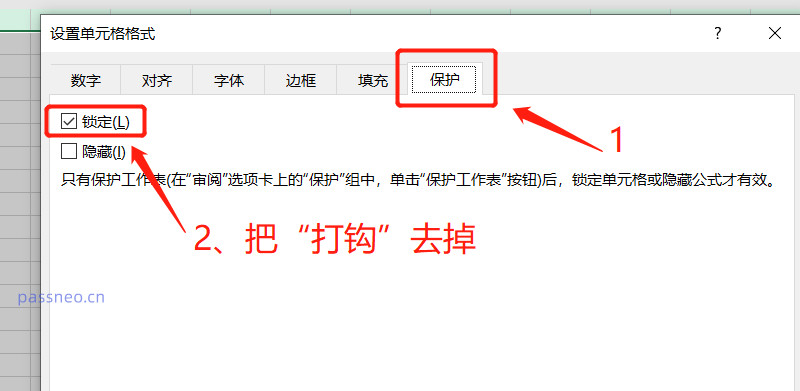 .
.
4. Return to the cell page and select the area to be locked with the mouse. You can hold down the "Ctrl" key to select multiple areas at the same time. Then right-click the mouse and select [Format Cells] as well.
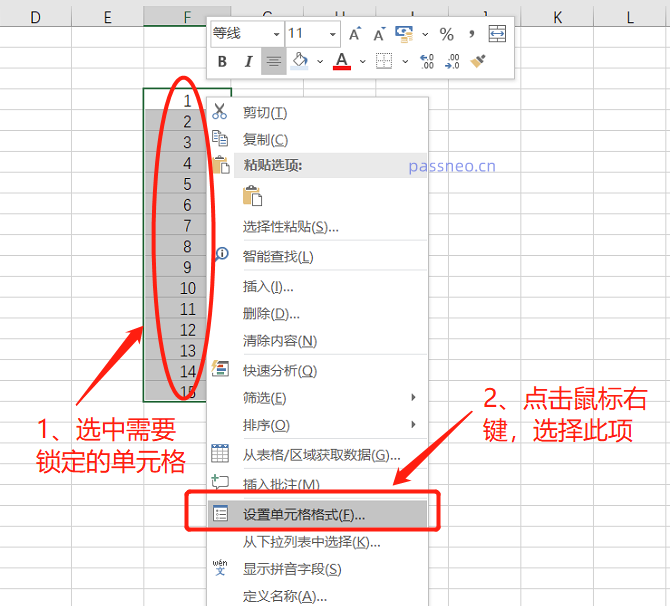 .
.
5. After the new page pops up, select the [Protect] option above, then click the blank box in front of [Lock], "check" this item, and then click [OK].
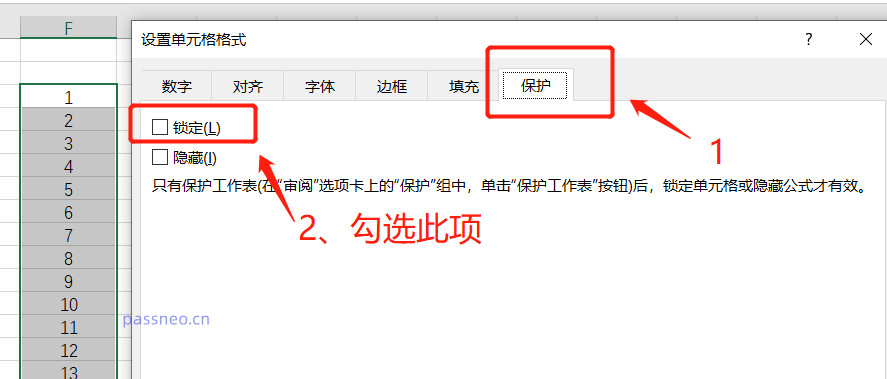 .
.
6. Return to the cell page and click [Protect Worksheet] under the [Review] option above.
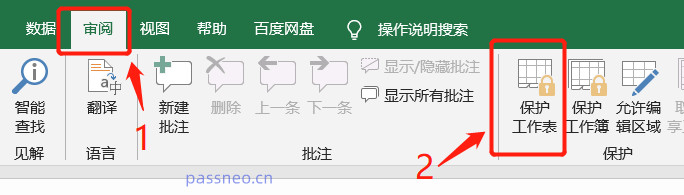 .
.
7. After the new page pops up, enter the password you want to set in the blank column. You can also check the different restriction functions below as needed.
After setting, click [OK], the selected cells will be locked and cannot be edited.
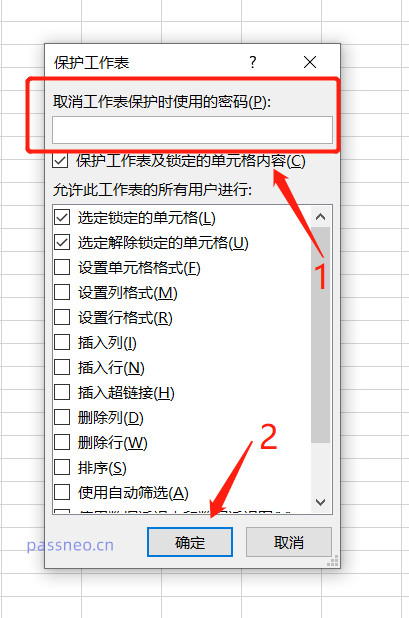 .
.
8. After setting, as long as you click on the locked cell, the following prompt will appear.
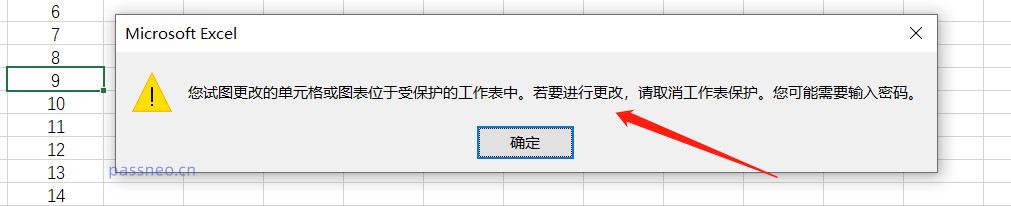
.
Then there is no need to lock the unit in the later stage. How to cancel it? The method is also simple:
After opening the Excel table, click [Undo Worksheet Protection] under the [Review] option above.
Enter the originally set password in the pop-up dialog box and click [OK]. The locked cells will be unrestricted and can be edited freely.
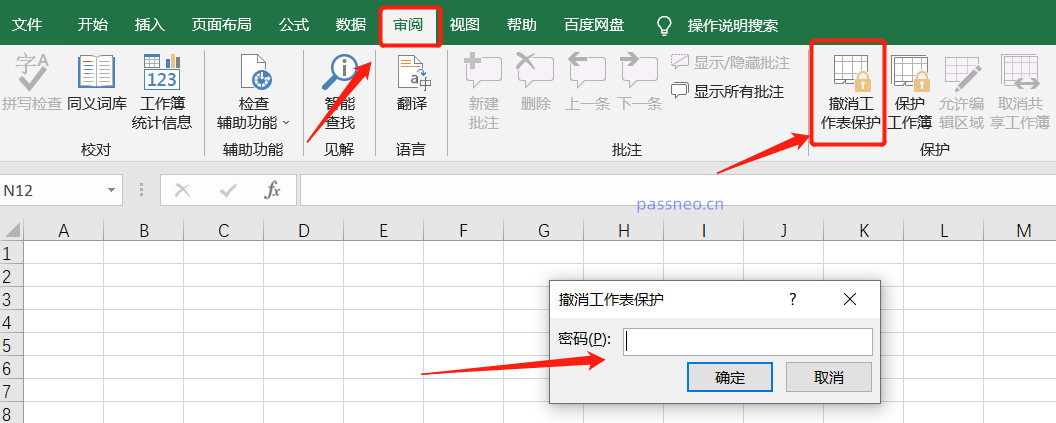 .
.
It can be seen that to lift the original cell restrictions, you need to enter the setting password. If you forget the password, you cannot directly lift the restrictions in Excel, and Excel does not provide the function of forgetting the password.
In this case, we can use other tools to directly lift the restrictions without a password, such as the Pepsi Niu Excel password recovery tool.
Select the [Unrestriction] module in the tool, and then import the Excel table.
Tool link:Pepsi Niu Excel Password Recovery Toolhttps://passneo.cn/product/passneo-for-excel.html
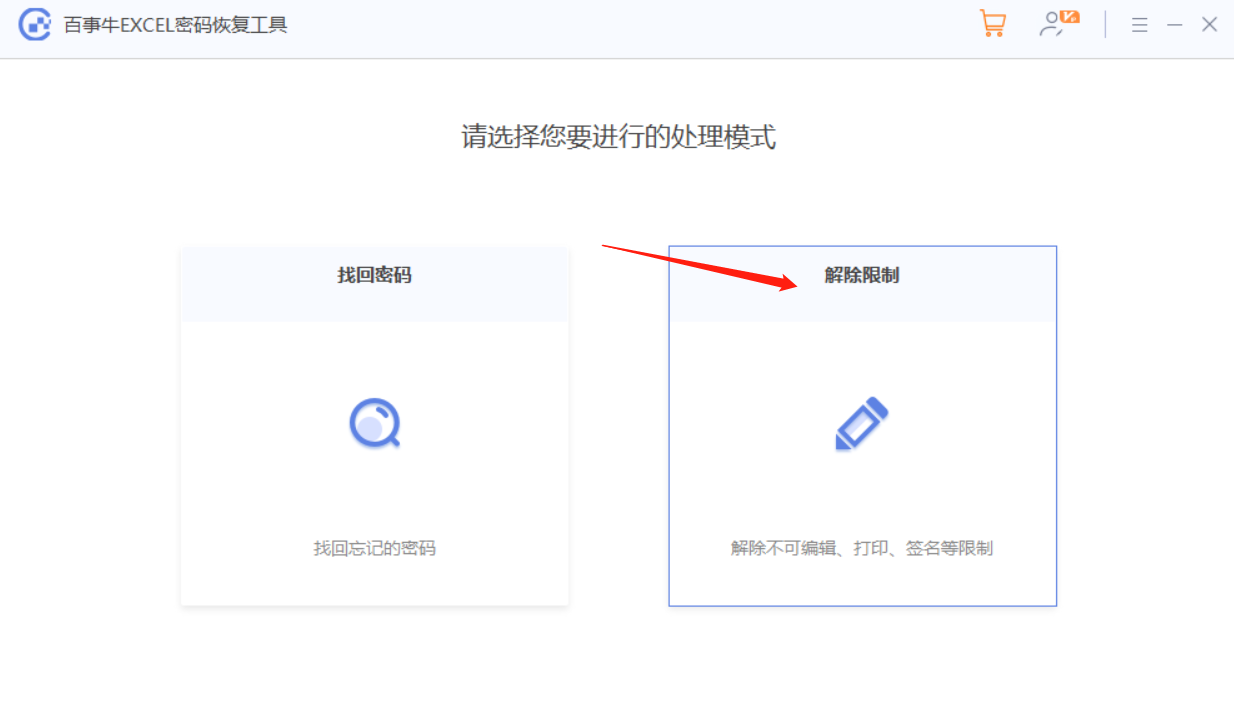
The Excel table after the restrictions are lifted will be saved as a new table and will not overwrite the original table. Click [Go to View] to open the folder and you can see it.
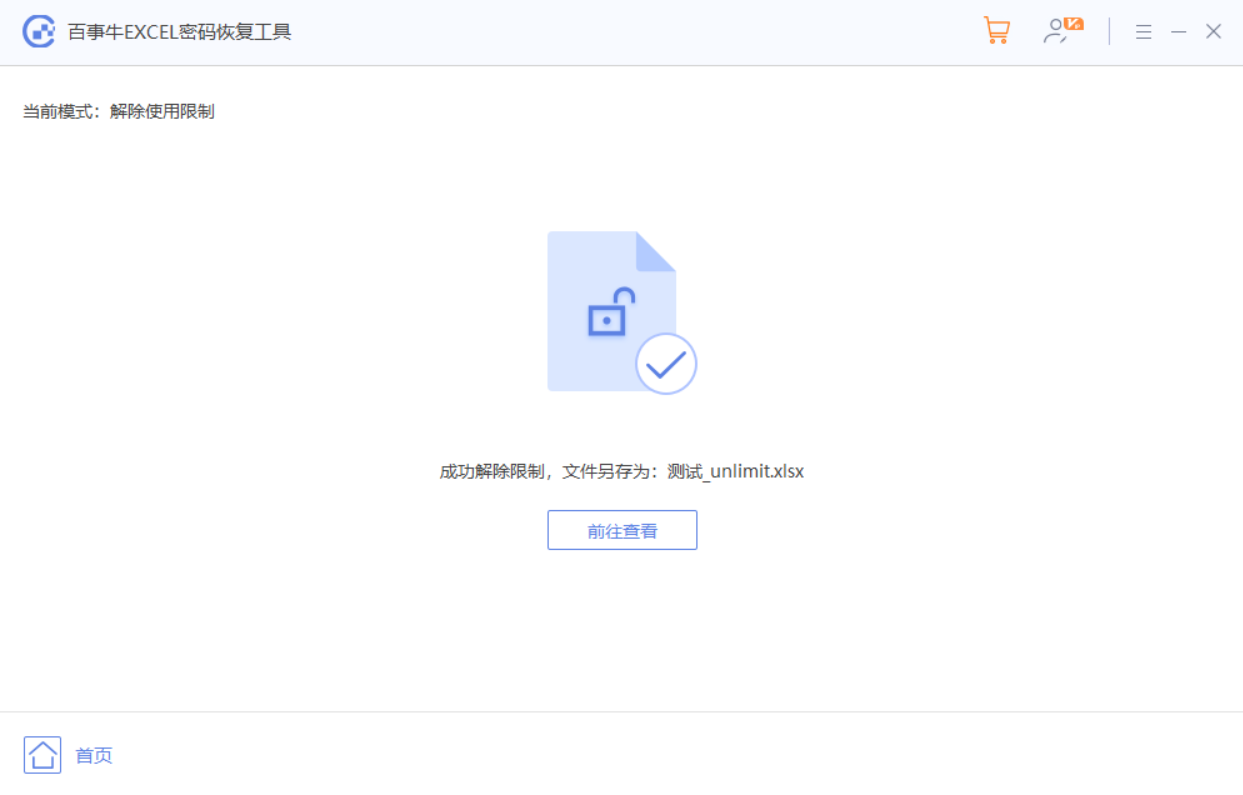
The above is the detailed content of Why are only some cells in Excel tables editable?. For more information, please follow other related articles on the PHP Chinese website!
 Eth price trends today
Eth price trends today
 What is the website address of Ouyi?
What is the website address of Ouyi?
 How to use the print function in python
How to use the print function in python
 How to import data in access
How to import data in access
 Domestic Bitcoin buying and selling platform
Domestic Bitcoin buying and selling platform
 How to solve the problem that laptop network sharing does not have permissions?
How to solve the problem that laptop network sharing does not have permissions?
 What is the name of the telecommunications app?
What is the name of the telecommunications app?
 What does Xiaohongshu do?
What does Xiaohongshu do?




