
php editor Strawberry will introduce you in detail how to set a password to protect your presentation in PowerPoint. By setting a password, you can effectively protect your information from unauthorized access and ensure data security. Next, we will explain to you step by step how to set a password in PowerPoint to make your presentations more secure and reliable.
PPT can be protected through two password settings. One is the "open password", which requires a password to open the PPT; the other is the "read-only mode" password, which is used to restrict editing and protect the PPT content from being changed at will. Next, let’s take a look at how to specifically set up these two password protections.
Set the "open password" of PPT:
There are two setting paths for "Open Password" in PPT. One is to open the menu [File] option, then click [Information] → [Protect Presentation] → [Encrypt with Password], and then in the pop-up Fill in the password in the dialog box to complete the setting.
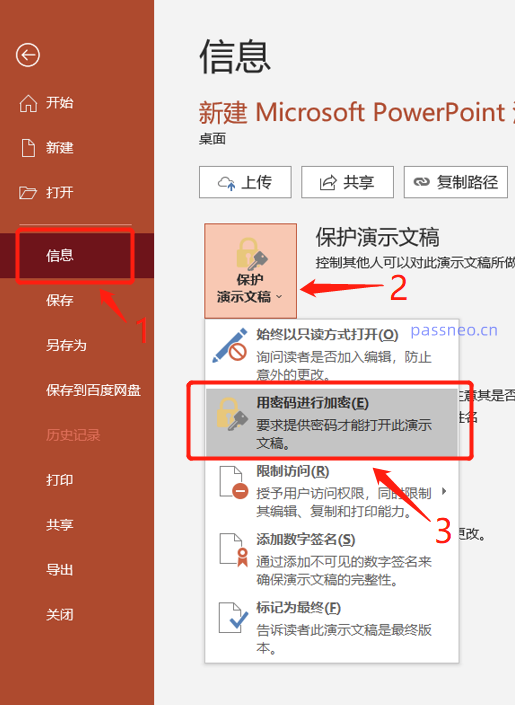
Another way is to set up by "saving" the PPT as a new file.
First click the [File] option in the PPT menu bar, then select [Save As], and determine the saving path after saving on the right;
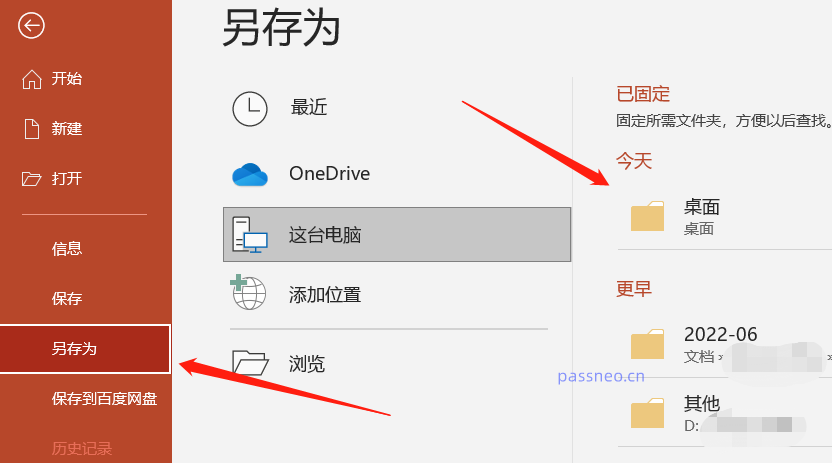
Then, in the [Save As] dialog box that pops up, click [General Options] under the [Tools] option below;
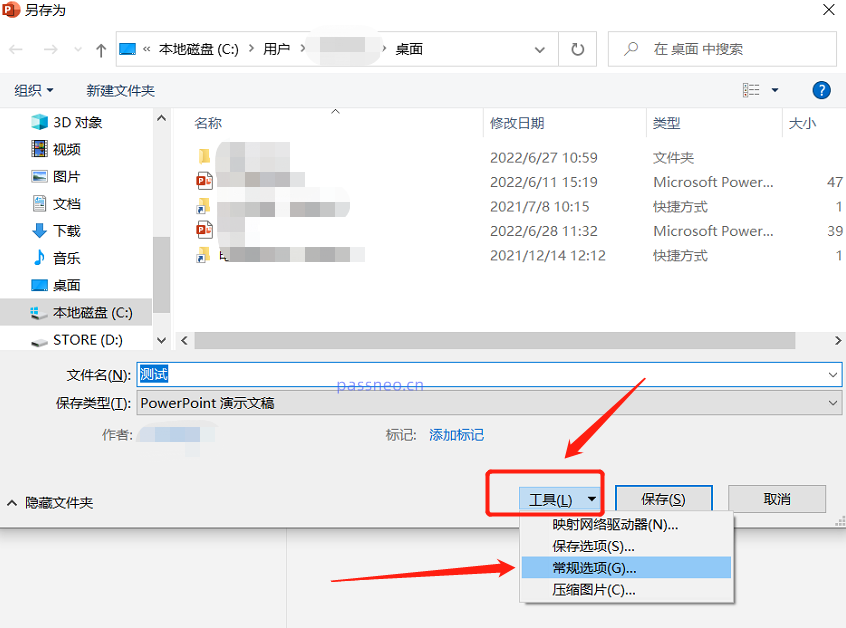
After the dialog box pops up again, fill in the password in the [Open Permission Password] column, click [OK], fill in the password again, and then save the file to complete the settings.
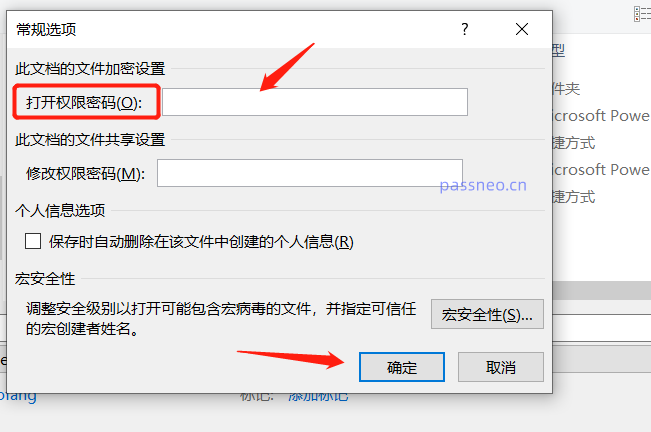
Set the "read-only mode" of PPT:
The "read-only mode" of PPT is equivalent to "restricted editing", which means that after setting, PPT cannot be changed, deleted, etc.
The "read-only mode" of PPT is also set by saving the PPT as a new file. First, follow the above operation path and call up [Save As] → [Tools] - [General Options], and then in [ Fill in the password in the "Modify permission password" column, click [OK] and fill in the password again, and then save the file to complete the setting.
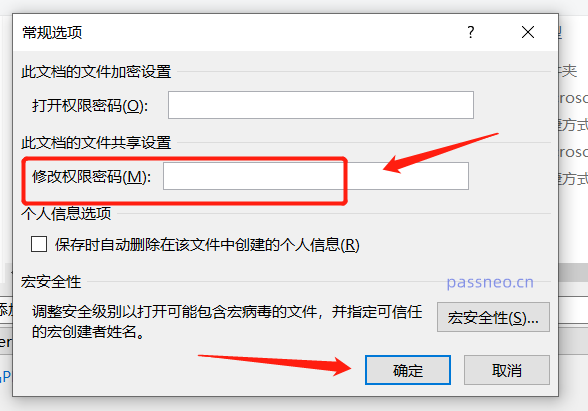
Remember whether you set the "open password" or "read-only mode" of PPT, you must remember or record the password, because PowerPoint does not have a "forgot password" option. If you forget the password, you cannot open the PPT or edit it. PPT.
This situation generally requires the use of tools to solve the problem. For example, Pepsi Niu PPT password recovery tool, can help us retrieve the "open password" of PPT, and can also directly remove the "read-only mode" of PPT without a password .
There are two modules in the tool. The [Retrieve Password] module is to retrieve the "open password" of PPT, and the [Unrestriction] module is to remove the "read-only mode" of PPT. Just select the corresponding module according to your needs.
Tool link: Pepsi Niu PPT password recovery tool
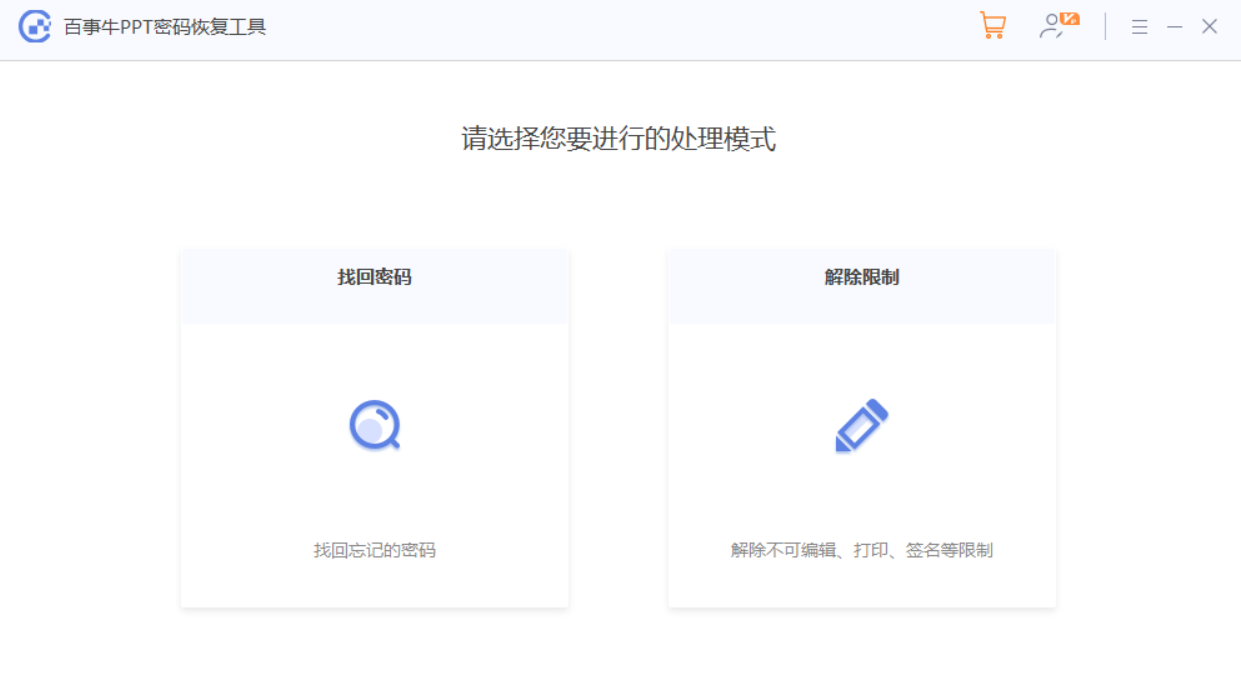
The above is the detailed content of How to set a password for PowerPoint?. For more information, please follow other related articles on the PHP Chinese website!




