
At work, we often encounter situations where Word documents are locked and cannot be edited, which brings some trouble to our work. In this article, PHP editor Youzi will share 4 methods to solve this problem to help everyone handle locked Word documents more easily and improve work efficiency.
If the Word document is set to "Restrict Editing" and we need to edit the document, we can use the following 4 methods to solve the problem.
Method 1: Cancel "Restrict Editing"
Setting the "restricted editing" in Word requires entering a password, so if we know the password, we only need to cancel the "restricted" to edit the document.
First, after opening the Word document, click "Review">"Restrict Editing" in the menu;
 .
.
After the "Restricted Editing" page appears, click the "Stop Protection" button below, enter the originally set password in the pop-up "Unprotect Document" page, and click "OK" to cancel the "Restricted Editing" of the document. .
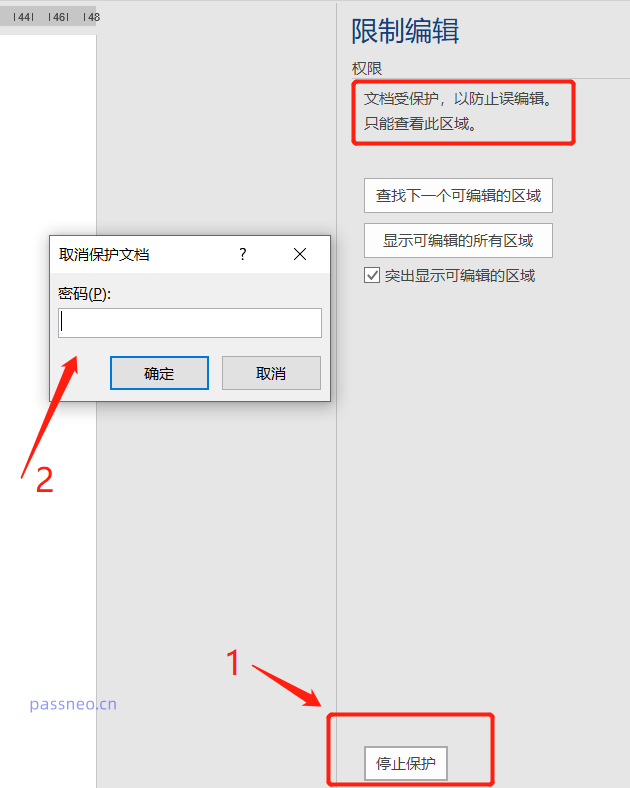
.
Method 2: Save as txt format text
If you forget the "restriction password" of the Word document and want to edit the document, we can save the Word document as txt text.
Although Word documents under "Restrict Editing" cannot be edited or modified, they can be saved as new files.
If you save the Word document as a new Word document, the new document will still have "restricted editing", that is, it still cannot be edited. However, if we save the Word document as txt text, there will be no "restricted editing" ".
It should be noted that after saving as txt text, in addition to the text, the original format, charts, etc. cannot be saved, so it is only suitable for pure text Word documents.
First, click the "File" option in the Word document menu, then click "Save As" and select the save path on the right;
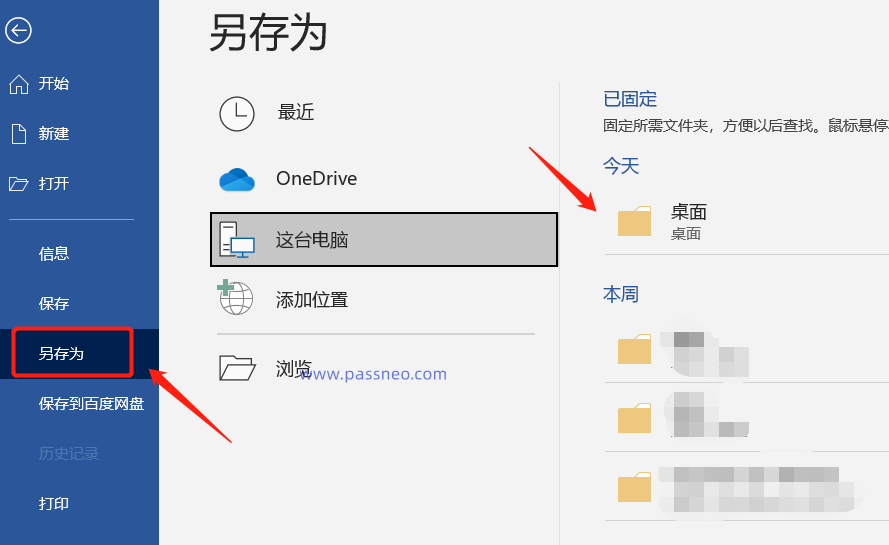 .
.
After the "Save As" page appears, click plain text (*.txt) in "Save as type", and then click the "Save As" button;
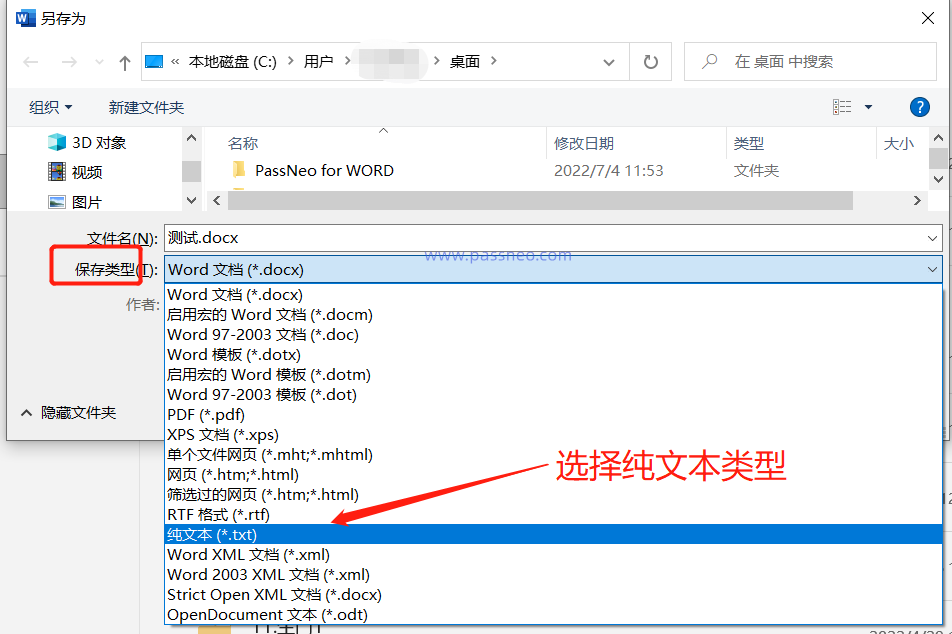 .
.
Subsequently, a page will pop up warning "Saving as a text file will cause all formats, images and objects in the file to be lost", and you can preview the converted text. If you only want to keep the text, click "OK" Save it as txt text and you can edit it.
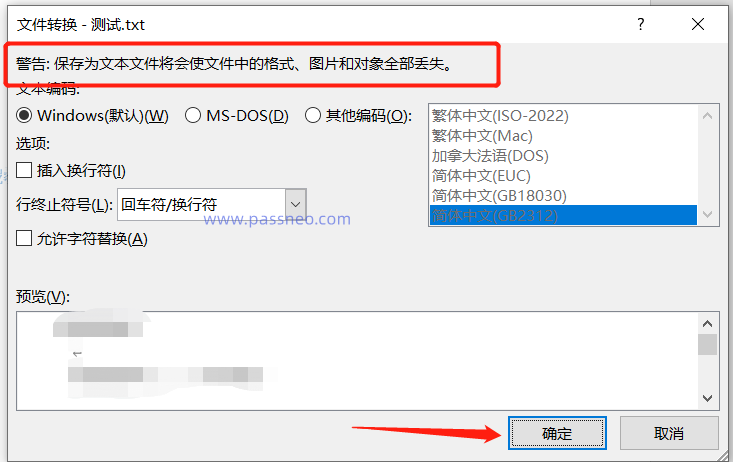
.
Method 3: Convert to PDF file
If you forget the "restriction password" of the Word document and don't want to lose the pictures, tables, etc. in the document, we can save the Word document as a PDF file and then use a PDF editor to edit it.
First, click the "File" option in the Word document menu, then click "Export">"Create PDF/XPS" document;
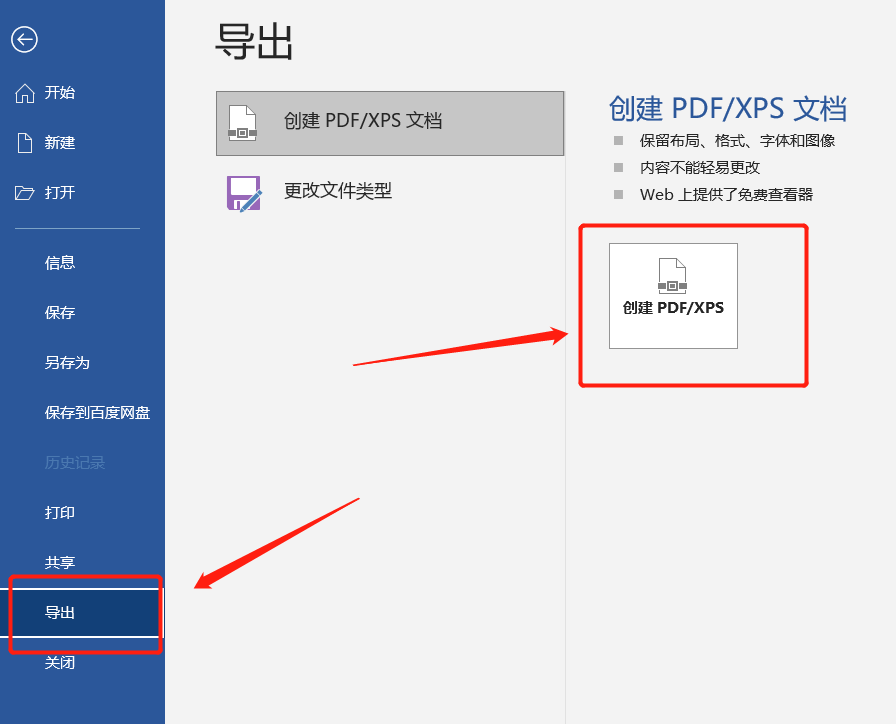 .
.
After the [Save As] page appears, select the "PDF" option in the "Save Type", and then click "Publish" below to complete the conversion.
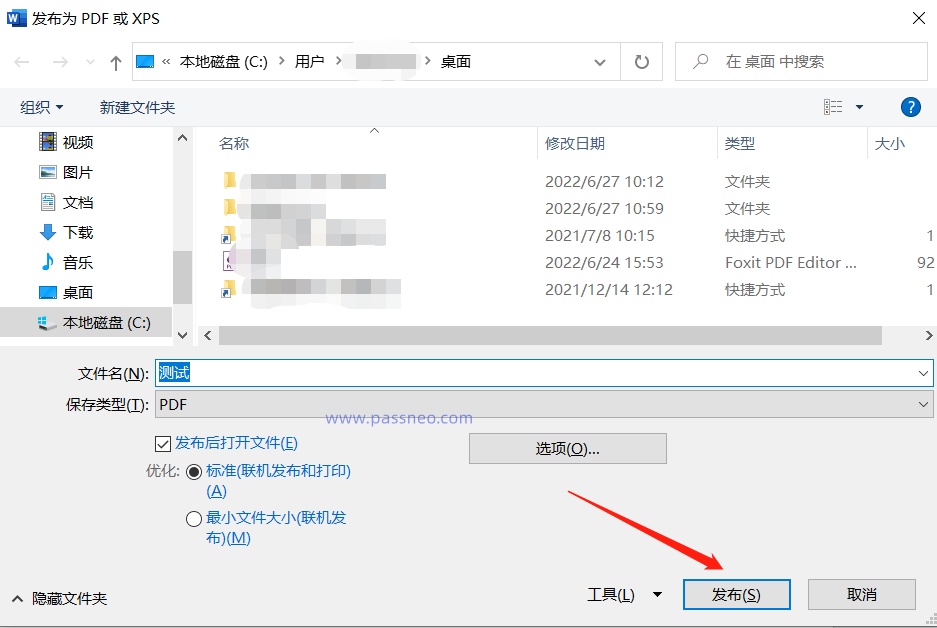 .
.
After the Word document is converted to PDF, the text, charts, etc. will be retained. After opening the file through the PDF editor, click "Edit Object" > "All" to edit the content.
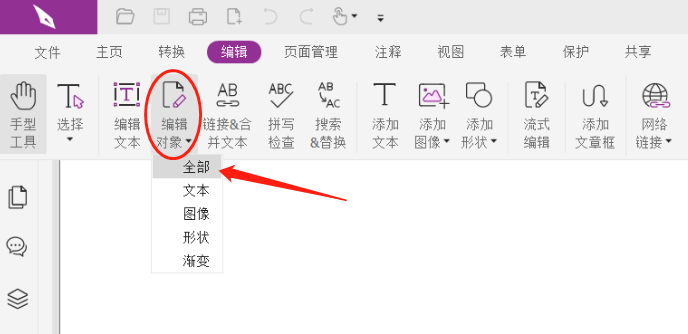
.
Method 4: Use tools to remove “Restricted Editing”
If you don’t want to convert the Word document to other formats but forget the “restricted password”, we can use tools to remove the “restricted editing” of the document without a password .
Take the Pepsi Niu Word password recovery tool as an example. First, select the [Unrestriction] module in the tool, and then import the Word document to instantly remove the restrictions;
Tool link: Pepsi Niu Word Password Recovery Tool
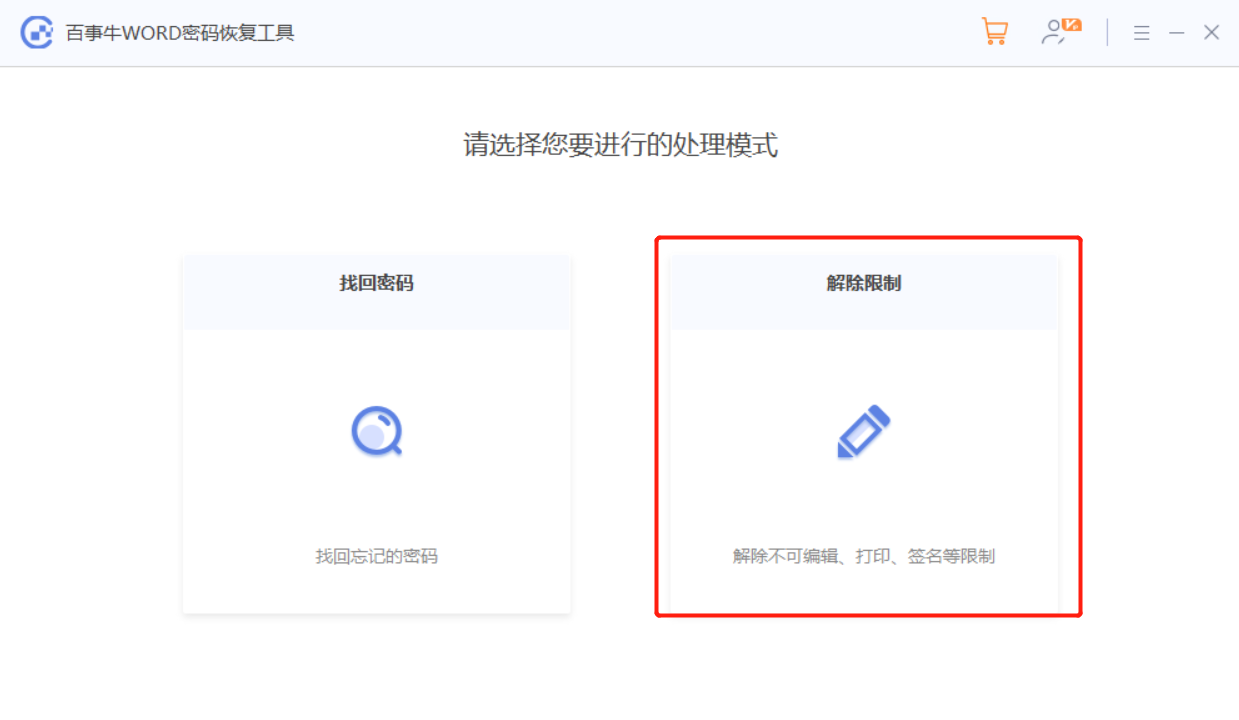 .
.
The Word document after the restriction is lifted will be saved as a new document. Click [Go to View] to open the folder to see it.
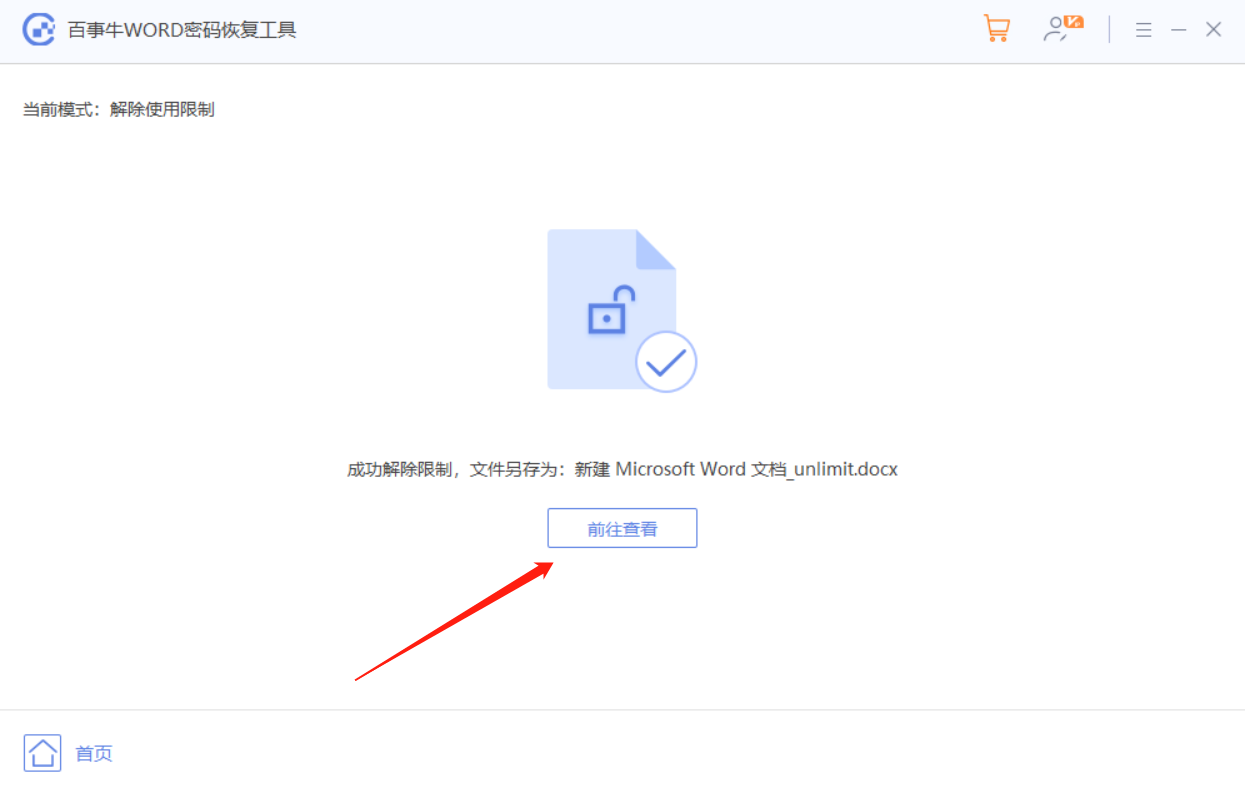
The above is the detailed content of What should I do if the 'shared' Word document is locked and cannot be edited? 4 ways to solve. For more information, please follow other related articles on the PHP Chinese website!




