
php editor Xigua brings you a tutorial on Win11, teaching you how to set all options to display right-click by default. In Win11, the display options of the right-click menu may be different, and some options may be hidden. But don’t worry, we have a way to make all the options appear. This tutorial will introduce in detail how to set it up, allowing you to easily master the technique of right-clicking to display more options in Win11. Come and take a look!
Tutorial on how to right-click to display more options in Windows 11
1. Right-click the "Start" button (or press the Win X key) and select "Windows Terminal (Administrator)".
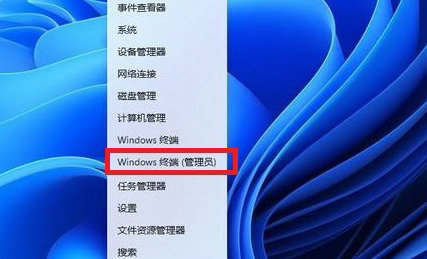
2. Paste this code in the terminal application [reg.exe add “HKCUSoftwareClassesCLSID{86ca1aa0-34aa-4e8b-a509-50c905bae2a2}InprocServer32” /f /ve ] and press the Enter key.
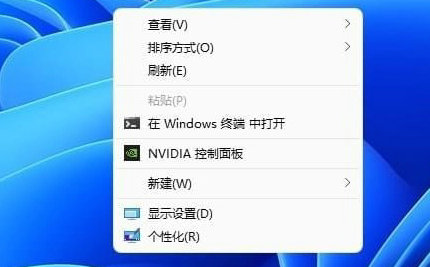
#3. After the operation is successful, restart the Win11 computer and you will see the same right-click menu as before in Win10.
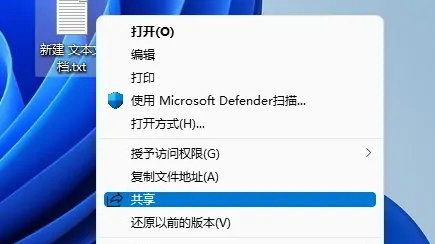
#4. Click the right mouse button on the file to pop up the menu.
The above is the detailed content of How to display right-click all by default in win11? Tutorial on how to right-click to display more options in Windows 11. For more information, please follow other related articles on the PHP Chinese website!
 win10 bluetooth switch is missing
win10 bluetooth switch is missing
 Why do all the icons in the lower right corner of win10 show up?
Why do all the icons in the lower right corner of win10 show up?
 The difference between win10 sleep and hibernation
The difference between win10 sleep and hibernation
 Win10 pauses updates
Win10 pauses updates
 What to do if the Bluetooth switch is missing in Windows 10
What to do if the Bluetooth switch is missing in Windows 10
 win10 connect to shared printer
win10 connect to shared printer
 Clean up junk in win10
Clean up junk in win10
 How to share printer in win10
How to share printer in win10




